How to Refresh IP Address
Change public IP address
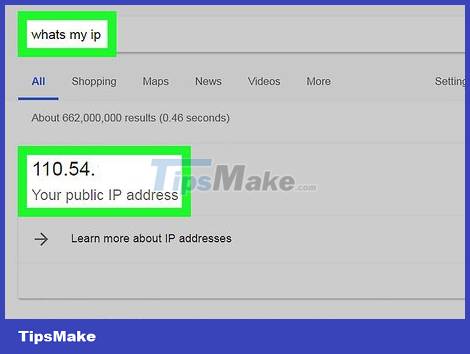
Find the device's current IP address. To know whether the final IP address was changed successfully, you need to know the device's current IP address.
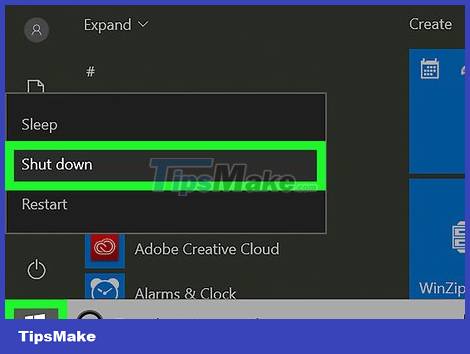
Power off the device. This can be the computer, phone or tablet whose IP address you want to change.
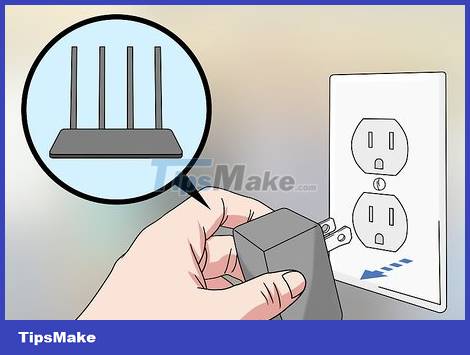
Unplug the modem and router from the Internet and power source. This process is essentially a Wi-Fi reset.
If the modem and router are integrated 2 in 1, you just need to unplug all the wires of the device.

Wait 5 minutes. This is just enough time for your Internet service provider to allocate a new public IP address to you.

Plug the modem cable back in. The device will start to light up. All lights on the modem must be on or flashing before you continue.

Reconnect the router. After a few minutes, the light on the router will also begin to flash and then stay steady.

Power on the device. After restarting, your device will connect to the Internet, but you may need to select and connect to the network manually.

Open an Internet browser. We will use our regular Internet browser to view the IP address.

Enter "What is my IP address" into the browser. If the IP address displayed is different from the previous address, it means you have succeeded.
If the IP address does not change, you may need to power off the router for longer. Try leaving the router off overnight and turning it back on the next morning.
Change private IP address on Windows

Open the Start menu. You can click the Windows icon in the lower left corner of the screen or press the key ⊞ Win.
On Windows 8, move your mouse pointer to the upper right corner of the screen and click the magnifying glass icon.

Enter "Command Prompt" into Start. A list of search results will appear in the Start window.

Right-click the Command Prompt icon, which looks like a black window with white text inside. A menu will drop down.

Click Run as administrator . This option is near the bottom of the drop-down menu.

Click Yes when asked to confirm that you want to open Command Prompt.

Enter ipconfigand press ↵ Enter. This command will display the computer's current IP address information.

Look at the current IP address. The IP address will be to the right of the "IPv4" value; This series of numbers corresponds to the current device on the internal network.

Enter the command ipconfig /releaseand press ↵ Enter. The IP address will be released.

Enter ipconfig /renewand press ↵ Enter. This command will assign a new IP address to the device.

Observe the new IP address to the right of the "IPv4" value. If this number is different from the previous one, it means you have successfully released and renewed the device's internal IP address.
This process only works if the computer is connected to an Ethernet network with other devices. You will not be able to change your public IP address using this method.
Change private IP address on Mac

Click Apple Menu. This apple icon is in the upper left corner of the screen.

Click System Preferences . This option is in the Apple drop-down window.

Click Network . The Network window will open.
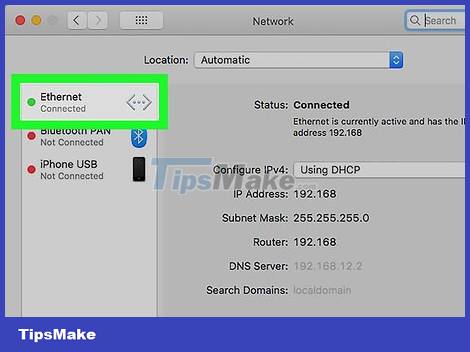
Select the current connection in the left pane of the Network window.

Click Advanced . Options in the lower right area of the window.

Click the TCP/IP tab near the top of the Advanced window.

Look at the "IPv4 Address" value. This is the current IP address of your Mac computer.

Click Renew DHCP Lease . This option is to the right of the IP address area. The device's current IP address will be refreshed.

Look at the new IP address to the right of the "IPv4" value. If this number is different from the previous one, it means you have successfully released and renewed the device's internal IP address.
This process only works if the computer is connected to an Ethernet network with other devices. You will not be able to change your public IP address using this method.
You should read it
- How to change the refresh rate on Windows 11
- What is the difference between 60Hz, 144Hz and 240Hz refresh rates?
- How does IP address and MAC address work in parallel?
- Turn off Auto refresh in the browser
- Instructions for using IP address 192.168.2.2
- Link this website to friends, you will know their address via the computer's IP
- What is a static IP address?
- Understanding IP address 192.168.1.4
May be interested
- Turn off Auto refresh in the browser
 imagine that you are reading a news page, watching a movie or playing a flash game ... suddenly suddenly the website automatically updates and refreshes, ie you have to redo the entire process from the beginning.
imagine that you are reading a news page, watching a movie or playing a flash game ... suddenly suddenly the website automatically updates and refreshes, ie you have to redo the entire process from the beginning. - How to fix IP 169 address error
 when you cannot connect to the internet and your computer seems to have an ip address starting with 169, the computer has an ip address error 169. this type of error occurs when a windows computer requests an ip address but does not receive.
when you cannot connect to the internet and your computer seems to have an ip address starting with 169, the computer has an ip address error 169. this type of error occurs when a windows computer requests an ip address but does not receive. - Understanding IP address 192.168.1.3
 192.168.1.3 is a private ip address, sometimes used on local networks. home networks, especially those with linksys broadband routers, often use this address along with other addresses in the range starting at 192.168.1.1.
192.168.1.3 is a private ip address, sometimes used on local networks. home networks, especially those with linksys broadband routers, often use this address along with other addresses in the range starting at 192.168.1.1. - What is the IP address 192.168.1.5 used for?
 ip address 192.168.1.5 is considered a private ip address, and as such, users often find it the most on home networks with linksys broadband routers. however, other routers can also use it.
ip address 192.168.1.5 is considered a private ip address, and as such, users often find it the most on home networks with linksys broadband routers. however, other routers can also use it. - What is an IP address?
 ip address (internet protocol ip) is the number of formats for a network hardware, devices that use ip addresses to communicate with each other over an ip-based network like the internet.
ip address (internet protocol ip) is the number of formats for a network hardware, devices that use ip addresses to communicate with each other over an ip-based network like the internet. - Windows 11 is about to add a series of graphics improvements for high-frequency screens
 in fact, devices with high refresh rate displays and support for variable refresh rate (vrr) are now no stranger to the windows ecosystem — even some microsoft surface computers. also has a 120hz display with vrr.
in fact, devices with high refresh rate displays and support for variable refresh rate (vrr) are now no stranger to the windows ecosystem — even some microsoft surface computers. also has a 120hz display with vrr. - Learn about Public IP address
 public ip address is the ip address that the home or business router receives from your isp. public ip addresses are mandatory for any publicly accessible network hardware, such as home routers or web hosting servers.
public ip address is the ip address that the home or business router receives from your isp. public ip addresses are mandatory for any publicly accessible network hardware, such as home routers or web hosting servers. - Why is Localhost's IP address 127.0.0.1?
 127 is the last network number (network number) in network class a with subnet mask 255.0.0.0. address 127.0.0.1 is the first transfer address in the subnet. address 127.0.0.0 is not used because this is the address of the wired network.
127 is the last network number (network number) in network class a with subnet mask 255.0.0.0. address 127.0.0.1 is the first transfer address in the subnet. address 127.0.0.0 is not used because this is the address of the wired network. - What does the Refresh Rate parameter on the computer screen, TV mean?
 in the previous article, tipsmake.com mentioned to you about the meaning of response time parameters on the computer screen, and this time we will continue with the interpretation of refresh rate numbers. this is probably one of the specifications that makes many people wonder when buying computer monitors, tvs.
in the previous article, tipsmake.com mentioned to you about the meaning of response time parameters on the computer screen, and this time we will continue with the interpretation of refresh rate numbers. this is probably one of the specifications that makes many people wonder when buying computer monitors, tvs. - How to Determine the IP Address on a Mac
 when a mac operating system computer connects to a network, it is assigned an address called an ip address (internet protocol address). an ip address has four character ranges separated by spaces, each with a maximum of three characters.
when a mac operating system computer connects to a network, it is assigned an address called an ip address (internet protocol address). an ip address has four character ranges separated by spaces, each with a maximum of three characters.










 How to Connect to a WiFi Network
How to Connect to a WiFi Network How to Connect a USB Printer to a Network
How to Connect a USB Printer to a Network How to Connect Two Laptops via LAN
How to Connect Two Laptops via LAN How to Control WiFi Access for Specific Devices
How to Control WiFi Access for Specific Devices How to Make a Regular Printer Wireless with a Wi Fi Router
How to Make a Regular Printer Wireless with a Wi Fi Router How to Hack Broadband and Increase Network Speed
How to Hack Broadband and Increase Network Speed