How to Change IP Address on Windows
Public IP address

Disconnect the router (router) and modem (modem). Most carriers provide dynamic IP addresses, which often change constantly. By disconnecting the modem for an extended period of time, you will get a new address when you restart the modem.
You need to check your current IP address before doing this.
Just unplug the router and modem's power cord from the power outlet.
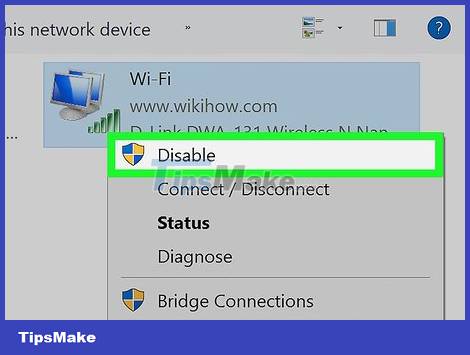
Turn off your computer's Wi-Fi. This is how to prevent the wireless network from reconnecting to the router when you restart the router. How to turn off Wi-Fi as follows:
Click the icon in the lower right corner of the screen.
Click Wi-Fi in the window that appears.

Wait 5 minutes. Some carriers will provide a new IP address after about 5 minutes; however, if this doesn't work, you need to disconnect the router overnight (or about 8 hours).

Connect the router to a power source. As long as you have another device (such as a phone, game console or other computer) connected to Wi-Fi; otherwise, the router and the second device will have the old IP address.

Turn Wi-Fi back on on the computer. Doing this after other devices have connected will change the computer's public IP address.
You need to check the IP address again to make sure it has been changed.

Contact your network operator. In rare cases, your carrier will give you a static IP address. To change, you need to contact the technical support team directly. Usually you only have one change.

Use a proxy network. This will show a different IP address for your connection; Usually, this is the address of another part of the country or the world. Trusted VPNs and proxies often require a monthly fee.
Private IP
Refresh address

Open Start. This is the option in the bottom left corner of the screen. If you want to change the IP address to fix connection problems, refreshing the address is easier than changing it manually.

Type command prompt into Start. This will help you find the Command Prompt on your computer.

Right click on Command Prompt. You will see this option displayed at the top of the Start window.

Click Run as administrator . This is the option below the displayed menu.
If you are not an administrator on the current computer, you will not have this option and will not be able to refresh the computer's IP address.

Click Yes when asked. The Command Prompt window will appear on the screen.

Type ipconfig /release and press ↵ Enter. As such, the current IP address will be "forgotten".

Type ipconfig /renew and press ↵ Enter. This is the action to refresh the IP address. Doing this will fix some connection problems, but won't change the actual IP address of your computer.
Change the address

Open the Settings app. Click the Start button and select Settings with the gear icon.

Select the Network & Internet category .

Make sure the Status section is selected. This is the first card in the left pane.

Click the "Change connection properties" link.

Click Edit below "IP assignment". Drag the scroll bar down to access this section.

Switch to manual IP generation. Click the selection box in the displayed dialog box and select "Manual".

Turn the IPv4 slider to the on position. You will see several input fields here.

Fill in the data input fields. Here's what those fields mean:
- IP address - Usually the device's IP address will be "192.168.1.X" (or similar number), with "X" being the device's unique number. Replace the value "X" with a number between 1 and 100. Make sure you don't use the same IP address as the address of another device on the network (such as your phone).
- Subnet prefix length - This depends on your IP address, but is usually "255.255.255.X".
- Gateway - This is the router's IP address.
- Preferred DNS - The DNS address you want (for example, "208.67.222.222" for the OpenDNS server, or "8.8.8.8" for the Google server).
- Alternate DNS - Second DNS address (eg "208.67.220.220" for OpenDNS servers or "8.8.4.4" for Google servers).

Click Save . Your new network settings will be saved and applied.
You should read it
- How to Configure a Static Internet Protocol (IP) Address on a Computer
- How to find the router IP address on any platform
- Ways to find IP Router address on Windows 10
- How to access IP address 192.168.100.1
- Hackers can swap the Internet access address book
- Set up the Linksys router with a static IP address
- Does your router use IP address 10.0.0.1?
- How to Change Your IP Address (Windows)
May be interested
- How to Change the IP Address on a Mac
 changing your ip address can be useful if you want to avoid being attacked by other users who are targeting your ip address, or if you simply want a new online identity from an ip standpoint. you can change your ip address on a mac at any...
changing your ip address can be useful if you want to avoid being attacked by other users who are targeting your ip address, or if you simply want a new online identity from an ip standpoint. you can change your ip address on a mac at any... - How to Change Your IP Address (Windows)
 this wikihow teaches you how to change both your public ip address and your private ip address on a windows computer. your public ip address is the address that your computer broadcasts to other networks, while your private ip address is...
this wikihow teaches you how to change both your public ip address and your private ip address on a windows computer. your public ip address is the address that your computer broadcasts to other networks, while your private ip address is... - How to change MAC address on Windows, Linux and macOS X
 one of the errors of not being able to catch wifi waves is because the mac address of the computer network card does not match the mac address of the main wifi network. therefore, you need to change the mac address on your computer.
one of the errors of not being able to catch wifi waves is because the mac address of the computer network card does not match the mac address of the main wifi network. therefore, you need to change the mac address on your computer. - What is a static IP address?
 a static ip address is an ip address that is manually configured for the device, other than the address assigned through the dhcp server. it is called a 'static' address because it does not change.
a static ip address is an ip address that is manually configured for the device, other than the address assigned through the dhcp server. it is called a 'static' address because it does not change. - How to Change a Computer's Mac Address in Windows
 there might be a time when you want to change the mac address of your network adapter. the mac address (media access control address) is a unique identifier which is used to identify your computer in a network. changing it can help you...
there might be a time when you want to change the mac address of your network adapter. the mac address (media access control address) is a unique identifier which is used to identify your computer in a network. changing it can help you... - How to Refresh IP Address
 today's tipsmake will show you how to change the public ip address on your computer by performing power-cycling with your router. if you want to change your private ip address (the address assigned to your computer when connected to a local network), you need to execute the command prompt command on windows or access the network settings on your mac computer.
today's tipsmake will show you how to change the public ip address on your computer by performing power-cycling with your router. if you want to change your private ip address (the address assigned to your computer when connected to a local network), you need to execute the command prompt command on windows or access the network settings on your mac computer. - Change MAC address with Technitium MAC Address Changer
 in fact, there is a way to fake that mac address, basically making the adapter's address look like another address.
in fact, there is a way to fake that mac address, basically making the adapter's address look like another address. - How to change the IP address on the computer
 how to change the ip address on the computer. changing the ip address on a computer is a way for us to fix some network errors such as exclamation mark, speed up the network or access blocked websites. changing the ip address on the computer is very simple
how to change the ip address on the computer. changing the ip address on a computer is a way for us to fix some network errors such as exclamation mark, speed up the network or access blocked websites. changing the ip address on the computer is very simple - Instructions to change IP address from Command Prompt
 to change the ip address on the computer is not difficult, you can use control panel. however, you may not know that using command prompt can also change the ip address. especially using the command prompt to change the ip address is much faster than using control panel.
to change the ip address on the computer is not difficult, you can use control panel. however, you may not know that using command prompt can also change the ip address. especially using the command prompt to change the ip address is much faster than using control panel. - How to find, set and change IP addresses on Linux
 ip address is like a computer phone number. computers use it to communicate with other devices and vice versa. here are some simple ways to manage ip addresses on linux.
ip address is like a computer phone number. computers use it to communicate with other devices and vice versa. here are some simple ways to manage ip addresses on linux.










 The latest way to speed up Internet Connection 2022
The latest way to speed up Internet Connection 2022 How to check the speed of the network card on Windows 10
How to check the speed of the network card on Windows 10 Set up 802.11n Channel Bonding to achieve 300Mbps speed
Set up 802.11n Channel Bonding to achieve 300Mbps speed How to fix error 0x80070035 in LAN
How to fix error 0x80070035 in LAN How to fix the error that cannot access another machine in Windows 10 LAN
How to fix the error that cannot access another machine in Windows 10 LAN GAN (Global Area Network) price, marketcap, chart, and fundamentals info
GAN (Global Area Network) price, marketcap, chart, and fundamentals info