How to change the refresh rate on Windows 11
Refresh rate is simply the number of times per second an image is refreshed on the screen and it is measured in hertz (Hz). For example, a 144Hz monitor will refresh a new image 144 times per second; A higher refresh rate will make your graphics much smoother and improve the overall display experience.
Therefore, setting the correct refresh rate is an important part of getting a good visual experience. So here's how you can adjust the screen refresh rate on your Windows 11 PC.
How to change the refresh rate on Windows 11
If you're using a Windows 11 PC, you can quickly adjust your monitor's refresh rate with a few clicks through the redesigned Settings app. To change the refresh rate of the display:
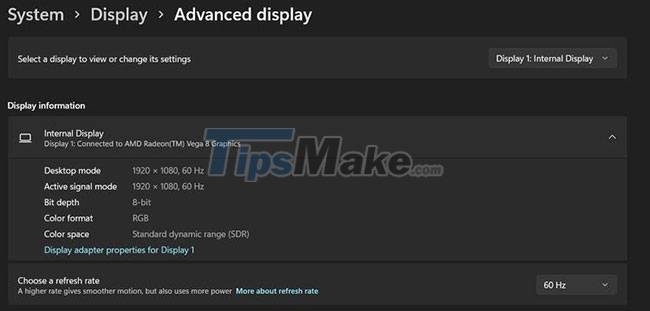
Step 1. Launch the Start menu, search for Settings and click on the best match.
Step 2. From the sidebar menu, click System, and then select the Display tab.
Step 3. In the Related settings tab, click Advanced display.
Step 4. Now you will see a drop-down box next to Choose a refresh rate, choose the desired speed and your changes will automatically apply.
Step 5. If you want to adjust the refresh rate of different monitors, select the required display from the Select a display drop-down box to view or change its settings.
While the average user won't feel the need to change the refresh rate, gamers can notice a significant difference in their gaming experience with a higher refresh rate. Whatever the case, now you know how to properly adjust your system refresh rate in Windows 11.
Hope you are succesful.
You should read it
- What does the Refresh Rate parameter on the computer screen, TV mean?
- How to view and change the refresh rate of the Windows screen
- Why is 90Hz screen a top factor when choosing a smartphone in 2020?
- How to turn on 144Hz (or higher) on dedicated gaming screens
- This is the smartphone with the cheapest 120Hz refresh rate in the world at the present time
- Adjust screen resolution on Windows 10/8/7
- Tips to make the most of the image refresh rate on your computer screen
- Install Windows 10 with Refresh Windows Tool from Microsoft
May be interested
- How to turn on 144Hz (or higher) on dedicated gaming screens
 one of the most popular gaming accessories is the professional gaming monitor.
one of the most popular gaming accessories is the professional gaming monitor. - Install Windows 10 with Refresh Windows Tool from Microsoft
 refreshing windows tool supports users to install windows 10 operating system without using the usb or windows installation disk as before. the tool will reset and refresh the computer completely as if we installed windows 10 with a usb or dvd.
refreshing windows tool supports users to install windows 10 operating system without using the usb or windows installation disk as before. the tool will reset and refresh the computer completely as if we installed windows 10 with a usb or dvd. - Adjust screen resolution on Windows 10/8/7
 on windows 7 and windows 8, screen resolution management can be said to be quite simple. by default on windows 10/8/7, you can choose to display display resolution, refresh rate (screen refresh rate) and color according to your screen.
on windows 7 and windows 8, screen resolution management can be said to be quite simple. by default on windows 10/8/7, you can choose to display display resolution, refresh rate (screen refresh rate) and color according to your screen. - This is the smartphone with the cheapest 120Hz refresh rate in the world at the present time
 owning a screen with high refresh rate is a trend in the smartphone world recently.
owning a screen with high refresh rate is a trend in the smartphone world recently. - Tips to make the most of the image refresh rate on your computer screen
 when you go to buy devices like computer monitors, the first thing that comes to mind is the correct resolution, right? next you will discover an extremely loud parameter that advertisers often show us is the frequency of screen scanning, also known as the refresh rate.
when you go to buy devices like computer monitors, the first thing that comes to mind is the correct resolution, right? next you will discover an extremely loud parameter that advertisers often show us is the frequency of screen scanning, also known as the refresh rate. - How to Refresh IP Address
 today's tipsmake will show you how to change the public ip address on your computer by performing power-cycling with your router. if you want to change your private ip address (the address assigned to your computer when connected to a local network), you need to execute the command prompt command on windows or access the network settings on your mac computer.
today's tipsmake will show you how to change the public ip address on your computer by performing power-cycling with your router. if you want to change your private ip address (the address assigned to your computer when connected to a local network), you need to execute the command prompt command on windows or access the network settings on your mac computer. - How to refresh the message board on TikTok
 if you do not want to follow old tiktok video topics, we can also change the tiktok video feed very simply. then tiktok will suggest new video topics to users, improving the experience when we use this social network.
if you do not want to follow old tiktok video topics, we can also change the tiktok video feed very simply. then tiktok will suggest new video topics to users, improving the experience when we use this social network. - The surprising relationship between climate change - birth rate and consequences
 climate change is an urgent global problem. in addition to the obvious natural impacts, climate change will also be one of the factors that play a leading role in influencing and shaping every aspect of human life.
climate change is an urgent global problem. in addition to the obvious natural impacts, climate change will also be one of the factors that play a leading role in influencing and shaping every aspect of human life. - 7 best heart rate monitor apps in 2020
 while many smartwatches and fitness trackers can check your heart rate, you can now track your heart rate with just a smartphone or tablet and a special app. .
while many smartwatches and fitness trackers can check your heart rate, you can now track your heart rate with just a smartphone or tablet and a special app. . - Change the YouTube video frame rate in a snap
 as you know, youtube is the world's largest online video sharing site. in addition to the advantages such as rich content, variety, high quality videos, large storage capacity, youtube has many other good features that you may not know. today, we will share with you how to change the youtube video frame rate to enhance the viewing experience.
as you know, youtube is the world's largest online video sharing site. in addition to the advantages such as rich content, variety, high quality videos, large storage capacity, youtube has many other good features that you may not know. today, we will share with you how to change the youtube video frame rate to enhance the viewing experience.










 Microsoft is developing a new blur effect option for Windows 11 interface
Microsoft is developing a new blur effect option for Windows 11 interface WSATools Backups tool helps you back up Windows SubSystem for Android applications on Windows 11
WSATools Backups tool helps you back up Windows SubSystem for Android applications on Windows 11 How to Fix Bad System Config Info
How to Fix Bad System Config Info How to reset, reset the network on Windows 11
How to reset, reset the network on Windows 11 This application can bring drag and drop back to the Windows 11 taskbar
This application can bring drag and drop back to the Windows 11 taskbar Copying file and folder paths in File Explorer is now much simpler on Windows 11
Copying file and folder paths in File Explorer is now much simpler on Windows 11