How to Connect Two Laptops via LAN
Using a cable (Windows)
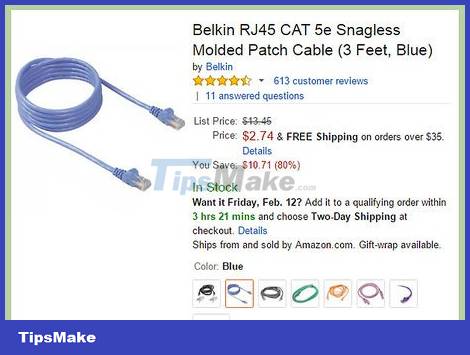
Get a crossover network cable. This is a type of Ethernet cable used to connect two computers together. If either machine is older, you must use a crossover cable. Regular ethernet cables will not work with older machines. There is no physical difference between these two cables. To be safe, ask a store employee to find the crossover cable for you.
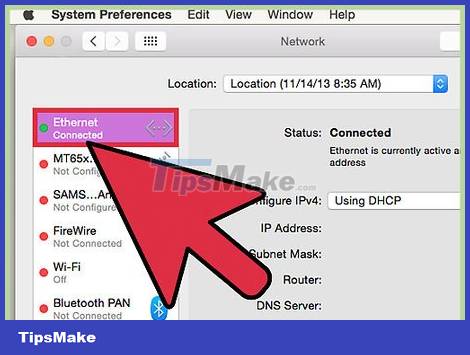
Connect the two ends of the cable to the network ports of the two laptops. The network port is where you connect the Ethernet cable to your computer. The cable will make a clicking sound when it is successfully connected to the network port.
Note that some newer laptops do not have network ports. Some laptop manufacturers have decided to remove them to make laptops lighter or thinner. In that case, move on to the next method for working with wireless connections.

On both computers, navigate to the control panel. Depending on the version of Windows being used, this control panel will be located in different locations.
Windows 8: Press the Windows button (Start button) located to the left of the Alt key. Next, type "Control Panel". Tap the icon when it appears below the text field.
Windows 7, Vista, and XP: Press the Windows button (Start button) located to the left of the Alt key. Next, type "Control Panel". Tap the icon when it appears above the text field. You can also open the Start menu by pressing the icon in the lower left corner of the screen.

Make sure that both computers are connected to the same network and workgroup. In the Control Panel of both machines, search for "System" in the search box in the upper right corner of the window. Click on the System heading. Information about the computer including Manufacturer, Model, etc. will appear.
Scroll to the "Computer name, domain, and workgroup settings" section. Click on the "change settings" link in that section. A new "System Properties" window will appear. In this window, click the Change button at the bottom of the window.
Enter the same workgroup name on both computers. It doesn't matter what the names are, as long as they are the same on both machines.

Windows 8 users: Again, in the control panel, find and click "Network and Sharing Center". This section contains all the options related to adjusting your network connection.
Typing into the search box in the upper right corner of the Control Panel window is probably the easiest way to find it.
In "Network and Sharing Center", click "Change Adapter Settings" on the left side of the window.

Windows 7, Vista, and XP users: Directly open "Network Settings" from Control Panel. Find it on the search box located in the upper right corner of the window.

Right-click the Local Area Connection option in the "Network Connections" window and select "Properties".

Under "This connection uses the following items", find and click "Internet Protocol (TCP/I4)". Next, click "Properties".

In the new window, click the "Use the following IP address" option. This option allows you to enter the address yourself. Enter the following values into each computer:
Machine 1
IP Address: 192.168.0.1
Subnet Mask: 255.255.255.0
Default Gateway (Default signal conversion port): Leave blank
Machine 2
IP Address: 192.168.0.2
Subnet Mask: 255.255.255.0
Default Gateway: Leave blank

Click "OK" for the setting to take effect. Now you can share files between two computers via the connected LAN cable. You may have to restart your computer for the changes to take effect.
Wireless connection (Windows)

On both computers, navigate to the control panel. Depending on the version of Windows being used, the control panel will be placed in different locations.
Windows 8: Click the Windows button (Start button) located to the left of the Alt key. Next, type "Control Panel". Tap the icon when it appears below the text field.
Windows 7, Vista, and XP: Press the Windows button (Start button) located to the left of the Alt key. Next, type "Control Panel". Tap the icon when it appears above the text field. You can also open the Start menu by tapping the icon located in the lower left corner of the screen.

In the search box in the upper right corner of the window, search for "HomeGroup". Click on the HomeGroup that appears after the search ends.

In the HomeGroup window, click the "Create a homegroup" button located in the lower right corner of the window.
Note that this button is only enabled if you are not currently in a HomeGroup. If you're already logged in, leave your current HomeGroup.

Click next on the first screen of the new window that appears. The first screen tells you what a HomeGroup does.

Select the type of file you want to share with another computer. You will be able to choose from folders/libraries: Pictures, Documents, Music, Printer and Video. Depending on your needs, select or deselect the appropriate file types. Next, click next.

Rewrite the password from the next screen. This will be the password the other device needs to enter to connect to HomeGroup. Next, click finish (complete).

On the second computer, you will now see the new HomeGroup displayed in the HomeGroup window. Instead of creating a new group, join the group and enter the password when asked. Now you can share files online.
Using a cable (Mac)

Get a crossover network cable. This is a type of ethernet cable used to connect two devices of the same type. If you have an older Mac, you will have to use a crossover cable. Order it online or get yourself a crossover cable at a computer store. There is no physical difference between a regular Ethernet cable and a crossover cable. So make sure you buy the right one.

Connect the cable to the network port of both laptops. Some newer Macs no longer have this port, so you may need an adapter to connect to the USB port.
The cable will make a clicking sound when plugged in correctly.

On both computers, navigate to the Network preferences panel. You'll see two drop-down menus at the top of the window, labeled "Location" and "Show."

In the "Show" drop-down menu, select "Network Port Configurations". A list of port configurations, such as "Internal Modem" and "Built-in Ethernet," appears. Make sure "Built-in Ethernet" is selected. Click the apply button for the changes to take effect.

On one computer, open the Sharing preferences panel. At the top of the window is the computer name and a list of services listed below.
Select the option box next to the "Personal File Sharing" service.
Below the service list are addresses starting with "afp". Write down this address because it will be the address the other computer needs to know to be able to connect via LAN.

On the other computer, open a Finder window. In the menu above, you'll see Go. Click Go and select the option from the corresponding drop-down menu. You'll see the "Connect to Server" option. You can also just press ⌘K to enter the "Connect to Server" window.

Enter the afp address that marked the other computer that you just recorded. A list of IP addresses will appear in the list under "Favorite Servers". Find the other machine's IP address, click on it, and then click Connect.
If you don't know the other machine's IP address, refer to the article on how to find the IP address on your Mac to find the correct address.

After pressing connect, you will be asked to enter your username and password. These credentials are the same credentials you use when you normally log in to your computer.

You will now be asked to select the drive to mount the file. The files on the other computer are on different drives. If you want, you can choose to mount the file to all drives on that computer. Or, if you know which drive contains the file you want, select that drive.

You can now access the files on the other computer. Data can be transferred between two computers without the need for an external device.
You should read it
- KDE Connect - Download the latest KDE Connect here
- How to install Bluetooth for laptops
- How to connect Airpod to Windows laptop and Macbook
- 5 popular wireless projectors to connect to laptops, phones
- Instructions on how to connect AirPods to Windows 11 laptops are extremely simple
- How to Connect iPhone to Linux PC Using KDE Connect
- How to connect to the network for Android TV box
- How to connect laptop to TV? 5 ways to connect the TV to laptop
May be interested
- Instructions on how to connect AirPods to Windows 11 laptops are extremely simple
 how to connect airpods to a windows 11 laptop. airpods can still connect to other devices, and windows 11 models are among the...
how to connect airpods to a windows 11 laptop. airpods can still connect to other devices, and windows 11 models are among the... - How to Connect iPhone to Linux PC Using KDE Connect
 kde connect is an application that allows you to connect your android smartphone to your linux pc. it has been on the play store for many years, becoming a valuable tool for android and linux users.
kde connect is an application that allows you to connect your android smartphone to your linux pc. it has been on the play store for many years, becoming a valuable tool for android and linux users. - How to connect to the network for Android TV box
 depending on the needs of each family, you can choose to support wi-fi or connect to the network via the lan port on the tv box to use. the following article will guide how to connect the network with tv box for new users or do not know how to do it.
depending on the needs of each family, you can choose to support wi-fi or connect to the network via the lan port on the tv box to use. the following article will guide how to connect the network with tv box for new users or do not know how to do it. - How to connect laptop to TV? 5 ways to connect the TV to laptop
 to be able to connect a laptop to a tv, we can use traditional wired connectivity, wireless connectivity or using applications with some smart tvs. this is 5 ways to connect the tv to a laptop.
to be able to connect a laptop to a tv, we can use traditional wired connectivity, wireless connectivity or using applications with some smart tvs. this is 5 ways to connect the tv to a laptop. - These laptops for business excellence
 laptops can connect to the internet everywhere using wi-fi or 3g to help users work everywhere. in addition to the functions of processing spreadsheets and documents, security is the highest requirement of entrepreneurs who always work with data.
laptops can connect to the internet everywhere using wi-fi or 3g to help users work everywhere. in addition to the functions of processing spreadsheets and documents, security is the highest requirement of entrepreneurs who always work with data. - 5 simple ways to connect microphone to PC
 want to record some audio on your computer but don't like the quality of the built-in microphone? are you surprised to find that your pc or laptop doesn't even have a microphone? in those cases, you will need to connect the microphone to your pc.
want to record some audio on your computer but don't like the quality of the built-in microphone? are you surprised to find that your pc or laptop doesn't even have a microphone? in those cases, you will need to connect the microphone to your pc. - Learn to use lesson 12 - How to connect a computer to the Internet
 with the first 11 basic computer parts, you know about hardware, software, operating systems and familiarize yourself with simple operations on computers. in this digital age, a computer will be greatly reduced if it is not connected to the network, so in this article you will learn about the internet and connect your computer to the network.
with the first 11 basic computer parts, you know about hardware, software, operating systems and familiarize yourself with simple operations on computers. in this digital age, a computer will be greatly reduced if it is not connected to the network, so in this article you will learn about the internet and connect your computer to the network. - KDE Connect is officially available on iPhone
 kde connect is a cross-platform application developed by kde itself that supports wireless communication and data transfer between devices over a local area network.
kde connect is a cross-platform application developed by kde itself that supports wireless communication and data transfer between devices over a local area network. - How to install Miracast Connect app on Windows 10
 previously, the connect app was pre-installed by default, but starting with windows 10 version 2004, it is an optional feature that you have to manually install to connect to compatible devices. miracast.
previously, the connect app was pre-installed by default, but starting with windows 10 version 2004, it is an optional feature that you have to manually install to connect to compatible devices. miracast. - Top most popular ways to connect laptop to TV today
 nowadays, there are many simple and easy-to-use ways to connect your laptop to your tv to help you have the best experience. let's explore with hacom right here.
nowadays, there are many simple and easy-to-use ways to connect your laptop to your tv to help you have the best experience. let's explore with hacom right here.










 How to Control WiFi Access for Specific Devices
How to Control WiFi Access for Specific Devices How to Make a Regular Printer Wireless with a Wi Fi Router
How to Make a Regular Printer Wireless with a Wi Fi Router How to Hack Broadband and Increase Network Speed
How to Hack Broadband and Increase Network Speed How to Update Router Firmware
How to Update Router Firmware How to Configure Computers on a Local Network
How to Configure Computers on a Local Network How to Configure a Router
How to Configure a Router