The simplest way to check IP address on computer, check IP in LAN
When using a computer, you will need an IP address in many cases. For example, when connecting to a remote computer, diagnosing and repairing network errors or even checking whether fake IP software works effectively or not. Here are ways to quickly check the IP address on your computer compiled by TipsMake.
How to check IP address on computer, check IP in LAN simply
1. Use a web browser
Instead of using complicated operations and functions, you can use available Internet browsers to check the IP address in the following way:
Step 1: Open any web browser and enter what is my ip address in the search bar.
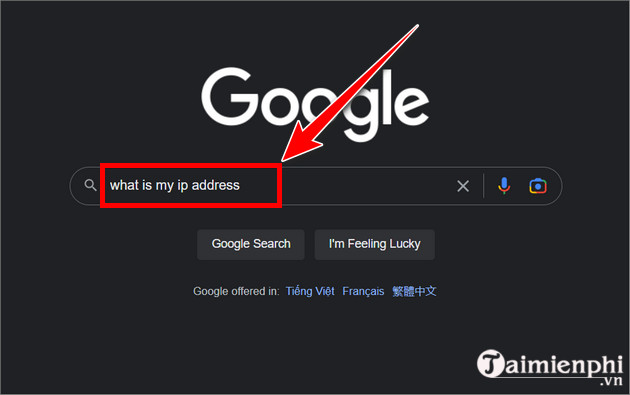
Step 2 : Press Enter . At this point, you will see your IP address when using the Internet.

2. Use System Information
Step 1 : On the Windows search bar, enter System Information and select Open .

Step 2 : Select Components > Network > Adapter .

Step 3 : You will then see a list of network connections as well as your IP address.
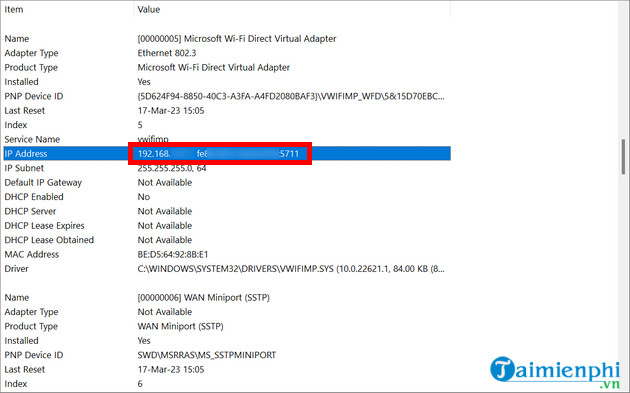
3. Use Task Manager to check the IP address
There is an extremely simple and quick way that is to use Task Manager to check the IP address on the computer. Of course, this is how to find the computer IP address of Windows 10, Win 8 and the latest Windows 11, the Windows 7 version probably does not have the parameters we need in Task Manager.
Step 1: Right-click on the Taskbar and select Task manager .

Step 2: The Task Manager interface appears, go to Performance section , select Wifi or Ethernet (wired network) depending on the type of network being used. For example, for Wifi, IPv4 Address is the IP address of the Wifi network you are using.

As for wired networks such as Ethernet , you can still see IPv4 address .

4. Use Network & Internet Settings
Network & Internet Settings is also a very quick part that helps you check your computer's IP address to see what it is and what it is currently. This method helps you easily check your Windows 11 computer's IP address as well as older Windows versions using the network icon on the Taskbar.
Step 1: Right-click on the Network icon then select Open Network and Sharing Center or· Network & Internet Settings (for Win 11)

Step 2: In the Network & internet section , click on Ethernet (if using a wired network) or Wifi (if using wifi).

Step 3: Scroll down to the bottom and you will see the IPv4 Address line , which is the computer IP address.

5. Use Powershell to check IP
Powershell is similar to Command Prompt but it has many more commands, features and "power" than Command Prompt. Powershell is also the fastest way to help us check our computer's IP address.
Step 1: Press the Windows + R key combination and type Powershell , however instead of pressing Enter you must press the Ctrl + Shift + Enter key combination to enter Powershell Administrator mode.

Step 2: At the Powershell interface, just type the command Get-NetIpAddress and press Enter to check.

Immediately the line IPAddress will appear which is your LAN IP address.

6. Use the "CMD" command
Step 1: Press the Windows + R key combination to open the Run dialog box and type cmd and press OK or Enter.

Step 2: The Command Prompt dialog box appears, enter the command ipconfig and press Enter.

Immediately, a list of your computer's IP addresses is displayed. You can clearly see the IP address corresponding to the IPv4 Address line .

There are many ways to help us check the IP address on the computer in the fastest and most accurate way. Above, Taimienphi has just provided you with the simplest and easiest ways to check the IP address on your computer as well as check the IP address on the LAN for you to choose from. And just like a computer, the IP address on the phone can also be viewed with just a few basic steps. Refer to how to check the IP address on iPhone and Android phones to increase security when accessing the Internet.
You should read it
- 6 simple ways to find the fastest computer IP address
- Instructions on how to check and install the IP address for the printer
- How to check your computer's IP address - How to view and find the IP address
- How to check your computer's IP address easily
- How to view the IP address, check the computer's IP
- Check fake emails, check if an email address exists or not
- Display IP address on the system tray on Ubuntu
- Here's how to check if your IP address is static or dynamic
May be interested
- How to Check the IP Address in Linux
 this wikihow teaches you how to view your computer's private and public ip addresses on a linux computer. understand when to use this method. the public ip address is what websites and services see when you access them from your computer....
this wikihow teaches you how to view your computer's private and public ip addresses on a linux computer. understand when to use this method. the public ip address is what websites and services see when you access them from your computer.... - Link this website to friends, you will know their address via the computer's IP
 this is a tool that allows you to track someone else's ip address over the internet, even if the person's live address allows them.
this is a tool that allows you to track someone else's ip address over the internet, even if the person's live address allows them. - 6 ways to view IP addresses on computers, smartphones or Tablet
 when computers or other devices use the same local network, they send information to each other's ip address. if the new ip address is not located in the same network segment as the computer, the device is currently in use, the connection from the computer to the router will be interrupted.
when computers or other devices use the same local network, they send information to each other's ip address. if the new ip address is not located in the same network segment as the computer, the device is currently in use, the connection from the computer to the router will be interrupted. - Instructions on how to check and install the IP address for the printer
 some printers now have additional networking features, making it easier for users to exchange data in the internal area for printing. so how can i check the printer's ip address?
some printers now have additional networking features, making it easier for users to exchange data in the internal area for printing. so how can i check the printer's ip address? - Instructions on how to connect a computer to a TV in the simplest way
 want to display your computer's image on your tv screen? check out the simplest and easiest ways to connect your computer to your tv with hacom!
want to display your computer's image on your tv screen? check out the simplest and easiest ways to connect your computer to your tv with hacom! - How to find, set and change IP addresses on Linux
 ip address is like a computer phone number. computers use it to communicate with other devices and vice versa. here are some simple ways to manage ip addresses on linux.
ip address is like a computer phone number. computers use it to communicate with other devices and vice versa. here are some simple ways to manage ip addresses on linux. - How to check computer CPU temperature with software on Windows 10
 summary of the simplest and most accurate ways to check computer and laptop cpu temperature.
summary of the simplest and most accurate ways to check computer and laptop cpu temperature. - How to Determine the IP Address on a Mac
 when a mac operating system computer connects to a network, it is assigned an address called an ip address (internet protocol address). an ip address has four character ranges separated by spaces, each with a maximum of three characters.
when a mac operating system computer connects to a network, it is assigned an address called an ip address (internet protocol address). an ip address has four character ranges separated by spaces, each with a maximum of three characters. - How to check the name of Computer, Laptop
 if you are in need of changing your computer, laptop and need to search for the names of old computers, laptops to refer or sell them to others but you do not know how to see the best names. in this article, software tips will guide you how to view the computer name, the simplest laptop on all different windows operating systems.
if you are in need of changing your computer, laptop and need to search for the names of old computers, laptops to refer or sell them to others but you do not know how to see the best names. in this article, software tips will guide you how to view the computer name, the simplest laptop on all different windows operating systems. - The simplest way to check laptop cameras easily at home
 join tipsmake to discover the simplest ways to check laptop cameras that can be done at home in the following article.
join tipsmake to discover the simplest ways to check laptop cameras that can be done at home in the following article.










 Fix IP conflict error on computer, unable to access the network due to IP conflict
Fix IP conflict error on computer, unable to access the network due to IP conflict Top free antivirus software for iPhone 2023
Top free antivirus software for iPhone 2023 How to turn off Windows Defender on the latest Windows 10 2024
How to turn off Windows Defender on the latest Windows 10 2024 How to download, install and use WARP 1.1.1.1 on PC to access blocked websites
How to download, install and use WARP 1.1.1.1 on PC to access blocked websites How to download the latest 1.1.1.1 APK, access the Internet faster
How to download the latest 1.1.1.1 APK, access the Internet faster How to use app 1.1.1.1 to watch movies and play games when the cable breaks
How to use app 1.1.1.1 to watch movies and play games when the cable breaks