How to Connect to a WiFi Network
On iPhone and iPad
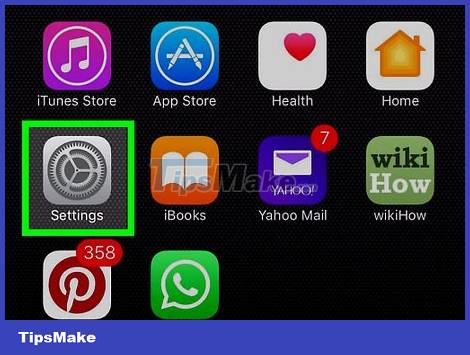
Open the Settings section. This application is located on the Home screen.
These steps also apply on iPod touch.
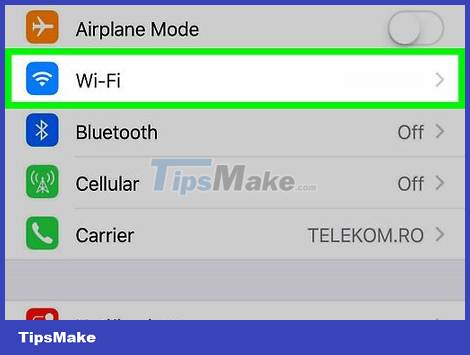
Tap Wi-Fi near the top of the Settings page.
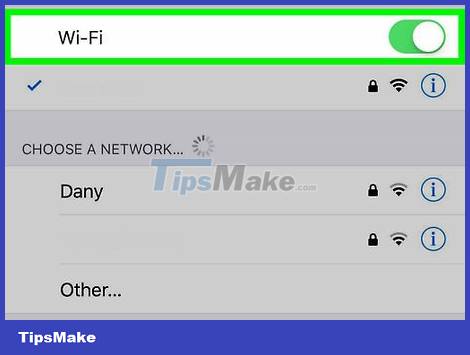
Slide the Wi-Fi switch to the "ON" position. If the switch next to the Wi-Fi heading is already green, skip this step.
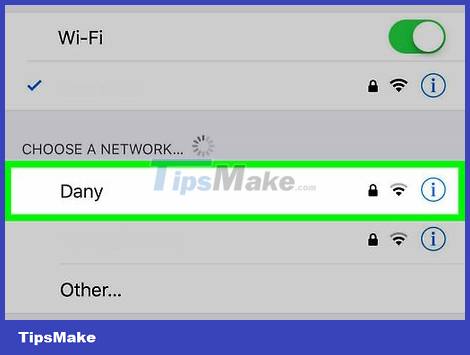
Click on the network name. The name of the Wi-Fi network you want to use will be below the "CHOOSE A NETWORK" heading; After tapping on the network, the device will prepare to connect.

Enter the network's password if prompted. If you use your home network and don't have a password set, you'll need to find the Wi-Fi password on the bottom or back of the router.
If the network does not have a password, you will be automatically connected after tapping the network name.

Tap Join in the upper right corner of the screen. As long as the password is entered correctly, the device will begin connecting to the network.
On Android

Swipe down from the top of the screen. The Quick Settings menu will appear.

Press and hold for a long time on the icon. This option is usually located at the top left of the menu. Android Wi-Fi Settings opens.

Slide the Wi-Fi switch to the "ON" position. The Wi-Fi feature will be enabled.
If the above switch is already in the "ON" position, you can skip this step.

Click on the network name. Find the name of the Wi-Fi network you want to connect to.

Enter the network's password if prompted. If you use your home network and don't have a password set, you'll need to find the Wi-Fi password on the bottom or back of the router.
If the network does not have a password, the device will connect automatically as soon as you tap the network name.

Tap Connect in the lower right corner of the screen. As long as you enter the correct network password, your Android device will begin connecting.
On Windows

Click the icon in the lower right corner of the taskbar. If you are not connected to the network, a * may appear just above the icon . Click the ^ sign to open network settings.
On Windows 7, the Wi-Fi icon looks like a series of bars.
On Windows 8, you need to move the mouse pointer to the upper right corner of the screen and click Settings .

Click the network name. This is a network for which you know the password and have permission to connect.

Click Connect in the lower right corner of the network name.
You can check the "Connect automatically" box here to have your computer automatically connect to this network at any time while in range.

Enter the network's password if prompted. If you use your home network and don't have a password set, you'll need to find the Wi-Fi password on the bottom or back of the router.
If the network does not have a password, the computer will be connected automatically as soon as you click Connect .

Click Next . Tasks in the lower left corner of the network window. The computer will begin connecting to the network if the password you entered is correct.
On Mac

Click the icon in the upper right of the menu bar at the top of the screen. If your computer is not connected to a Wi-Fi network, this icon will be empty.

Click the network name. A window will pop up and ask you to enter your password.

Enter the network's password when prompted. If you use your home network and don't have a password set, you'll need to find the Wi-Fi password on the bottom or back of the router.
If the network does not have a password, the computer will connect automatically as soon as you click on the network name.

Click Join at the bottom of the pop-up window. As long as the network password is entered correctly, the Mac computer will begin connecting.
You should read it
- Connect your Windows 7 computer to the hidden Wifi network
- How to connect Wifi to desktop, PC
- Instructions for deleting connected Wi-Fi addresses on iPhone
- Click on the wifi wave with an empty beer can
- How to fix the problem of not connecting to WiFi in Windows 10
- Steps to connect wifi on Panasonic Smart TV tivi
- How to connect a computer to Wi-Fi without a password on Windows 10
- How to connect to the network for Android TV box
May be interested
- Steps to connect wifi on Panasonic Smart TV tivi
 most panasonic smart tvs support wifi connection so that users can use and experience many useful features, programs and information not only in the country but also abroad.
most panasonic smart tvs support wifi connection so that users can use and experience many useful features, programs and information not only in the country but also abroad. - Instructions on how to connect the printer via wifi
 using a printer to print remotely via computer devices or phones requires your printer to connect to wifi. so how to connect the printer via wifi?
using a printer to print remotely via computer devices or phones requires your printer to connect to wifi. so how to connect the printer via wifi? - How to Connect to WiFi at Home
 many modern home electronics such as smartphones, televisions, computers and video game consoles can connect to the internet. when you have a high-speed internet transmitter such as a broadband cable, you can connect your electronics to the network without wires, allowing the device to connect to the internet from any room. you can learn how to connect to wi-fi at home by hooking a wireless router to your network modem.
many modern home electronics such as smartphones, televisions, computers and video game consoles can connect to the internet. when you have a high-speed internet transmitter such as a broadband cable, you can connect your electronics to the network without wires, allowing the device to connect to the internet from any room. you can learn how to connect to wi-fi at home by hooking a wireless router to your network modem. - How to turn on and turn off Wifi on laptop very fast
 how to turn on wifi on laptop very fast and turn off wifi when no need to connect to the internet with just a pair of shortcuts. we invite you to follow up how to turn on wifi and turn off wifi on your computer.
how to turn on wifi on laptop very fast and turn off wifi when no need to connect to the internet with just a pair of shortcuts. we invite you to follow up how to turn on wifi and turn off wifi on your computer. - How to connect WiFi to Smart TV
 when connecting smart tvs to the internet, we will be able to watch youtube videos, play games, access facebook right on the tv.
when connecting smart tvs to the internet, we will be able to watch youtube videos, play games, access facebook right on the tv. - 5 ways to fix Apple Watch error not connecting to WiFi
 although apple watch can perform many functions offline, you still need an internet connection to take full advantage of its features. this is why you may be annoyed when your device refuses to connect to the wifi network.
although apple watch can perform many functions offline, you still need an internet connection to take full advantage of its features. this is why you may be annoyed when your device refuses to connect to the wifi network. - 5 ways to fix Windows 10 can not connect to WiFi error
 connecting to wifi but not being able to access the network is one of the most frustrating things about using windows. how to fix the above situation?
connecting to wifi but not being able to access the network is one of the most frustrating things about using windows. how to fix the above situation? - How to delete Wifi saved on Windows 10?
 by default, every time you connect to a wifi, your windows 10 computer will automatically save and will automatically connect in the next time. however, suppose if the wi-fi network you connect to is too slow, you can delete that wifi and connect to another wifi.
by default, every time you connect to a wifi, your windows 10 computer will automatically save and will automatically connect in the next time. however, suppose if the wi-fi network you connect to is too slow, you can delete that wifi and connect to another wifi. - 12 How to change Wifi password, change Wifi Pass on computer and phone
 the habit of changing wifi passwords regularly is a necessary network security measure. by performing this procedure, you increase the security of your home or business wifi network. with just a few simple steps, you can change your password and keep your network safe and secure.
the habit of changing wifi passwords regularly is a necessary network security measure. by performing this procedure, you increase the security of your home or business wifi network. with just a few simple steps, you can change your password and keep your network safe and secure. - How to fix Wifi modem error that cannot access the network
 your wifi modem suddenly can't connect to the network? this error can happen for many different reasons. to fix it, try the simple troubleshooting steps we share below.
your wifi modem suddenly can't connect to the network? this error can happen for many different reasons. to fix it, try the simple troubleshooting steps we share below.










 How to Connect a USB Printer to a Network
How to Connect a USB Printer to a Network How to Connect Two Laptops via LAN
How to Connect Two Laptops via LAN How to Control WiFi Access for Specific Devices
How to Control WiFi Access for Specific Devices How to Make a Regular Printer Wireless with a Wi Fi Router
How to Make a Regular Printer Wireless with a Wi Fi Router How to Hack Broadband and Increase Network Speed
How to Hack Broadband and Increase Network Speed How to Update Router Firmware
How to Update Router Firmware