How to Control WiFi Access for Specific Devices
With Linksys router
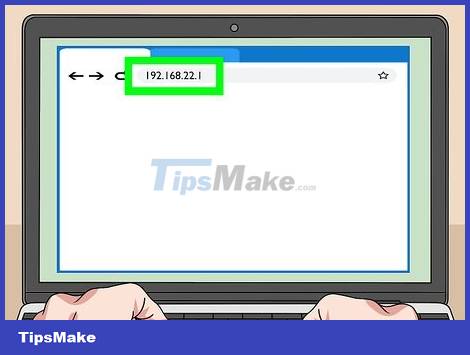
Connect to the router using a web browser. You can access the router using the router's IP address similar to any website. Here's how to determine the address on Windows and macOS:
On Windows:
Open the Start menu and click Settings .
Click Network & Internet .
Click View your network properties . It's at the bottom of the main frame. The IP address will be listed under the ″Default gateway″ heading.
On macOS:
Open the Apple menu and click System Preferences .
Click Network .
Click Advanced . It's at the bottom of the right pane. You may need to click the connection in the left pane first to see this option.
Click the TCP/IP tab . The IP address is the series of numbers next to the ″Router″ header.

Log in with admin username and password. Unless you've changed your login information, both the username and password are admin.

Find the MAC address of the device you want to restrict. A quick way to determine this is to connect the device to the router immediately, then determine the device's entry in the DHCP table. First connect the device, next, you will proceed as follows:
Click the Status tab at the top of the page.
Click the Local Network subtab.
Click DHCP Client Table . A list of all devices connected to the router will appear. IP and MAC addresses are also shown next to each device.
Copy the MAC address of each device you want to control and paste it into a text editor.

Click the Access Restrictions tab . This option is at the top of the page.

Click OK .

Create a new Access Policy list. This is a list that controls which devices on the network can access the Internet (or certain ports/websites) through this router.
Select the number in the ″Access Blocking Policy″ drop-down menu.
Enter a name for the list next to the ″Enter Policy Name″ line (for example, ″Block these devices,″ ″Allow these devices″).
Click Edit List .

Enter the MAC address of the device you want to limit. Add each address to the corresponding device's line.

Click Save Settings .

Click Close . So you can choose to allow or block these devices.

Select Allow or Deny .

Choose when to allow or deny these devices. To block these devices at all times of the day, select Every Day and 24 Hours . Or you can also choose specific days and times to limit access.

Limit access to certain websites (optional). If you want to block certain websites from this list, enter the URL (for example, www.wikihow.com) in the ″URL″ space.

Limit access to certain applications (optional). To prevent these devices from using certain ports or applications, you can select the service from the ″Applications″ menu and click the arrow to add it to the ″Blocked List″ column. ).

Click Save Settings . So the settings will be updated, and the restrictions (or permissions) you selected will begin to apply.
To add another list, select another number from the ″Access Blocking Policy″ menu, create a new list name and click Edit List to add the item.
With Netgear router

Connect to your Wi-Fi router using a web browser. The easy way to connect to a Netgear router is to open a browser and visit Routerlogin.net.

Log in with administrator rights. If you haven't changed it yourself, please enter adminyour username and password as password.

Click the Advanced tab . This tag is usually located near the top left corner of the page.
Different Netgear router models will have slightly different administration website interfaces.

Click Security . It's in the left column.

Click Access Control. This is one of the options under the ″Security.″ heading.

Check the box next to ″Turn on Access Control″. A list of all devices currently connected to the network will appear, and there will also be links to view devices that were previously connected but are currently offline.

Select access rules. Choose one of the following two options:
Allow all new devices to connect: This option allows any device to connect to the network as long as the user enters the correct Wi-Fi password. This option is for you if you want to block specific devices, not all.
Block all new devices from connecting: This option does not allow any devices to connect to the Wi-Fi network (even if they have a password) unless you add the corresponding device's MAC address to the list.

Find the device you want to block (or allow). If the device is not online right now, you can click View list of allowed devices not currently connected to the network to find it.

Check the box next to each device you want to block (or allow).

Click Block or Allow .

Click Apply . The device you select will be allowed or blocked as desired.
You should read it
- What is Hostspot Wi-Fi and are they safe?
- What is WiFi 6? What is WiFi 6E? Things you need to know about WiFi 6 and WiFi 6E
- Cause and how to fix iPhone error to catch Wifi but not access to the network
- How to control WiFi network in Linux using Evillimiter
- What is WiFi Marketing? What is the benefit of WiFi Marketing?
- Unable to access 192.168.1.1: Cause and remedy
- 7 extremely interesting Wifi features on Windows 10 not everyone knows
- 6 Wifi boosters, amplify the best Wifi wave 2020
May be interested
- Free access to WiFi across the country
 currently there are many locations across the country that have free wifi coverage. users can fully access these locations, login to wifi via the provided password.
currently there are many locations across the country that have free wifi coverage. users can fully access these locations, login to wifi via the provided password. - How to fix wifi error of not being able to access the network and the causes
 not being able to access wifi is one of the most inconvenient problems for users. not only does it make you uncomfortable, not being able to connect to wifi will also disrupt your work. to quickly fix this error, join tipsmake to learn how to fix the error of wifi not being able to access the network as well as the causes leading to this situation!
not being able to access wifi is one of the most inconvenient problems for users. not only does it make you uncomfortable, not being able to connect to wifi will also disrupt your work. to quickly fix this error, join tipsmake to learn how to fix the error of wifi not being able to access the network as well as the causes leading to this situation! - 6 best Wifi wave-enabled devices and Wifi wave amplifiers in 2018
 wifi tuner, wifi extension or wifi amplifier are devices that relay and re-broadcast wifi waves with almost the same intensity as the original equipment and help expand the coverage range.
wifi tuner, wifi extension or wifi amplifier are devices that relay and re-broadcast wifi waves with almost the same intensity as the original equipment and help expand the coverage range. - Free WiFi access with Android ZiPi application
 zipi is an application that allows us to connect to a wifi network without having to ask for a password to access. zipi is like other wifi pagoda applications for android devices.
zipi is an application that allows us to connect to a wifi network without having to ask for a password to access. zipi is like other wifi pagoda applications for android devices. - 5 steps to turn your iPhone into Wifi hotspot
 perhaps many users are no stranger to turning android devices into a network access point, which is a convenient solution for work or entertainment in places where there is no connection. . and for iphone, it's not too complicated to do this.
perhaps many users are no stranger to turning android devices into a network access point, which is a convenient solution for work or entertainment in places where there is no connection. . and for iphone, it's not too complicated to do this. - Top 4 air conditioners with Wi-Fi, remote control with smartphones
 if you are wishing to buy a smart air conditioner that has the ability to clean the air, kill bacteria, mold, dirt, ... and can control the air conditioner by phone to turn on, turn off , timer, increase or decrease temperature, adjust wind direction, ... products of gree, samsung, lg, fujiaire will be a great suggestion for you.
if you are wishing to buy a smart air conditioner that has the ability to clean the air, kill bacteria, mold, dirt, ... and can control the air conditioner by phone to turn on, turn off , timer, increase or decrease temperature, adjust wind direction, ... products of gree, samsung, lg, fujiaire will be a great suggestion for you. - How to fix the problem of not connecting to WiFi in Windows 10
 having a network connection is very important because a lot of the work depends on a stable internet connection. there can be a variety of reasons why your connection is not working properly, and these problems can be easily resolved.
having a network connection is very important because a lot of the work depends on a stable internet connection. there can be a variety of reasons why your connection is not working properly, and these problems can be easily resolved. - Wifi to school!
 new home hall of ho chi minh city university of natural sciences, nguyen van cu campus has many students but it is not as noisy as other places. simply because this is the place where you can access wireless internet with wifi enabled devices. most of them
new home hall of ho chi minh city university of natural sciences, nguyen van cu campus has many students but it is not as noisy as other places. simply because this is the place where you can access wireless internet with wifi enabled devices. most of them - Difference between WiFi 5, WiFi 6 and WiFi 6E
 having fast wifi has become indispensable in our daily lives. from surfing the internet and working from home to online gaming and streaming netflix, it all depends on a strong wifi connection.
having fast wifi has become indispensable in our daily lives. from surfing the internet and working from home to online gaming and streaming netflix, it all depends on a strong wifi connection. - How to access wifi without password for laptop is very good
 want to use wifi for free but afraid to ask for the password? here is an extremely interesting way to hack wifi. this is also a way to access wifi without a password for laptops that anyone can do.
want to use wifi for free but afraid to ask for the password? here is an extremely interesting way to hack wifi. this is also a way to access wifi without a password for laptops that anyone can do.










 How to Make a Regular Printer Wireless with a Wi Fi Router
How to Make a Regular Printer Wireless with a Wi Fi Router How to Hack Broadband and Increase Network Speed
How to Hack Broadband and Increase Network Speed How to Update Router Firmware
How to Update Router Firmware How to Configure Computers on a Local Network
How to Configure Computers on a Local Network How to Configure a Router
How to Configure a Router How to Install a Modem
How to Install a Modem