How to reduce image size in Word 2007, 2010, 2013, 2016
Due to the need to use, during the text editor on Microsoft Word you need to insert images, to create a lively for the article. Previously, the Network Administrator once instructed you how to insert images into Word content, or insert images into slile, or insert images into Excel.
However, some cases of photos to insert are larger than full-layout, lose balance and are not nice. In addition, large images will make Word files increase in capacity, difficult to share via the network. The best solution is that you should reduce the image size, to fit the post content in Microsoft Word.
Step 1:
You open the Word file containing the image to reduce the size.
At the main interface, we click on the image we want to reduce , then click the Format item on the Ribbon .
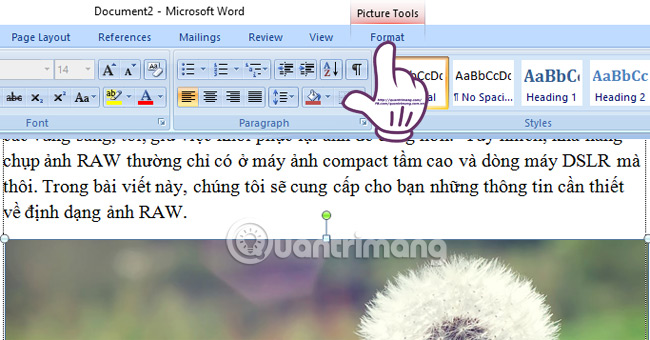
Step 2:
At the Format interface, click the Compress Picture button to reduce the size of the image.
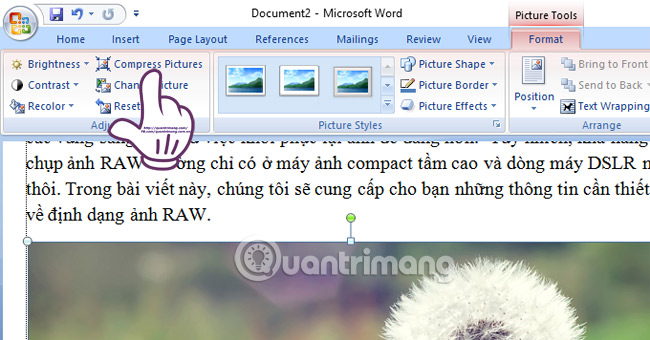
Step 3:
The Compress Pictures dialog box appears. Here, click the Options button. The next dialog box, Compression Settings, appears . We select the following 2 options :
- Delete cropped areas of pictures : Delete the cropping area.
- Print (220 ppi): excellent quality on most printers and screens : Special quality on most printers and monitors.
Click OK to save the settings.
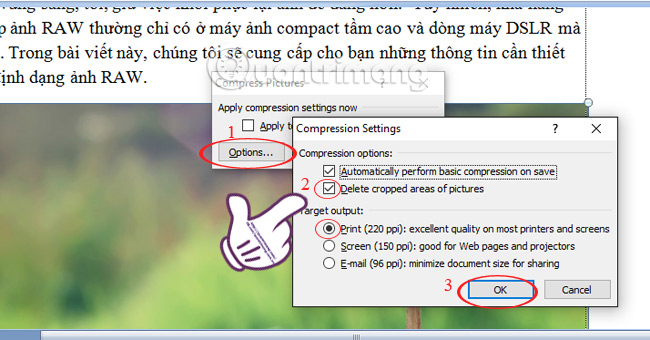
Step 4:
Now you click on the image in the text content, bring the mouse pointer down to the corner of the image when a two-way white arrow appears , you can drag the image size arbitrarily.

Thus, the steps to resize images in the content of the Word document have been completed. We just need to change the settings on Word to be able to minimize and enlarge the image size to match the layout of Word documents.
Refer to the following articles:
- Create a quick dot (……………) line in Microsoft Word
- 8 tips or handling columns in Microsoft Word
- Instructions on how to create frames in Word 2007, 2010, 2013
I wish you all success!
You should read it
- Word 2013 Complete Guide (Part 15): Insert Images and Text Wrapping functions
- How to reduce Word file size
- How to edit images in Word 2016
- Insert images into text content
- Word 2013 Complete Guide (Part 17): Drawings and how to create effects for drawings
- Word 2013 Complete Guide (Part 18): How to insert Text Box and WordArt
- How to reduce the size and size of Word document files containing images
- How to insert images into Word 2007
May be interested
- How to reduce image size on Windows 10
 to reduce the image size on windows 10, you can immediately use photos app without having to use another application.
to reduce the image size on windows 10, you can immediately use photos app without having to use another application. - Instructions on how to reduce the image size without losing the original image quality
 instructions on how to reduce the image size without losing the original image quality. reducing image size, compressing photos is the best way to help you get small image files for uploading photos online, sending them via email quickly and without wasting time and time.
instructions on how to reduce the image size without losing the original image quality. reducing image size, compressing photos is the best way to help you get small image files for uploading photos online, sending them via email quickly and without wasting time and time. - Top 3 software to reduce Word file size best 2020
 top 3 software to reduce the size of word files best 2020. word spreadsheets are usually not too large, but word files have content inside with images, the size will usually not be small besides we often have to save
top 3 software to reduce the size of word files best 2020. word spreadsheets are usually not too large, but word files have content inside with images, the size will usually not be small besides we often have to save - 3 How to compress images, reduce image size effectively
 currently, there are many tools and software that support us in compressing images, but not all are effective and retain the best image quality possible. thuthuatphanmem.vn will introduce to you some ways to reduce image size effectively
currently, there are many tools and software that support us in compressing images, but not all are effective and retain the best image quality possible. thuthuatphanmem.vn will introduce to you some ways to reduce image size effectively - How to reduce the size of batch photos fastest
 how to reduce the size of batch photos fastest. reducing the image size allows you to store more images. at the same time when sending to your friends or posting online will be quick because the small image size, you will upload faster. currently there are many c
how to reduce the size of batch photos fastest. reducing the image size allows you to store more images. at the same time when sending to your friends or posting online will be quick because the small image size, you will upload faster. currently there are many c - How to Reduce a Microsoft Word File Size
 this wikihow teaches you how to reduce the file size of a microsoft word document. if your word file is too big, it's often because the images in your document weren't inserted properly or aren't compressed enough. you can reduce the size...
this wikihow teaches you how to reduce the file size of a microsoft word document. if your word file is too big, it's often because the images in your document weren't inserted properly or aren't compressed enough. you can reduce the size... - Compress photos, reduce image size with Bzzt! Image Editor
 while images make the site look more beautiful, it will increase the loading time of a website because images often consume a lot of data to load and display completely. you should optimize your photos before uploading them to the web. we will introduce you to a great tool to compress and reduce the size of images on the web - bzzt software! image editor for windows pc.
while images make the site look more beautiful, it will increase the loading time of a website because images often consume a lot of data to load and display completely. you should optimize your photos before uploading them to the web. we will introduce you to a great tool to compress and reduce the size of images on the web - bzzt software! image editor for windows pc. - How to reduce photo size in batches with High Quality Photo Resize
 instead of using photoshop or any other software to edit and compress each photo one by one, you can reduce the size of photos in batches with high quality photo resize quickly and easily. this is a tool that helps you reduce the size of many photos at once with just a few steps with the best image quality.
instead of using photoshop or any other software to edit and compress each photo one by one, you can reduce the size of photos in batches with high quality photo resize quickly and easily. this is a tool that helps you reduce the size of many photos at once with just a few steps with the best image quality. - Guide to resize a batch of photos on Mac using Automator
 automator is a tool available on a mac with a function to help users reduce the size and volume of photos without having to use any other support application.
automator is a tool available on a mac with a function to help users reduce the size and volume of photos without having to use any other support application. - Image Sprite in CSS
 the sprite image will reduce the load required to the server, reduce the image file size, speed up page loading and save system resources.
the sprite image will reduce the load required to the server, reduce the image file size, speed up page loading and save system resources.









 How many of the best features have you missed on Google Docs?
How many of the best features have you missed on Google Docs? Instructions for creating caret in Google Docs
Instructions for creating caret in Google Docs 10 good tips to help you work more efficiently on Outlook
10 good tips to help you work more efficiently on Outlook Instructions for inserting an image into an Excel spreadsheet
Instructions for inserting an image into an Excel spreadsheet How to set up voice text reading mode in Foxit Reader?
How to set up voice text reading mode in Foxit Reader? Instructions on how to automatically open a Workbook when you open Excel
Instructions on how to automatically open a Workbook when you open Excel