Instructions for creating caret in Google Docs
It can be said that Google Docs is now a popular online editing tool and carries the basic features of Microsoft Word editing tool. While not all the full editing features are available with Word, Google Docs still supports users who can edit documents, edit content, insert link links on Google Docs, etc. Especially possible. The ability to make online storage safe for users.
During the editing of content on Word, we perform the insertion of the index on the bottom, which can use key combinations. So with Google Docs can you insert the exponent? If so, what action should you follow? To insert caret in the Google Docs text content, we cannot use the same shortcut as in Word but need to follow these steps:
First, visit the link below to log in to your Google Docs account:
- https://www.google.com/docs/about/
1. Create Google Docs caps manually:
We proceed to draft normal text content.
Step 1:
In the content you want to create exponents, blacken the exponent and click Format (Format) on the menu bar.
For example, if I want to create a 2 5 exponential number then black out the number 5 and click Format.

Step 2:
Soon there will be more formatting options for text content. We click on the Superscript item with the X 2 icon. Or if you want to create the lower number, press the Lower Index (Superscript).
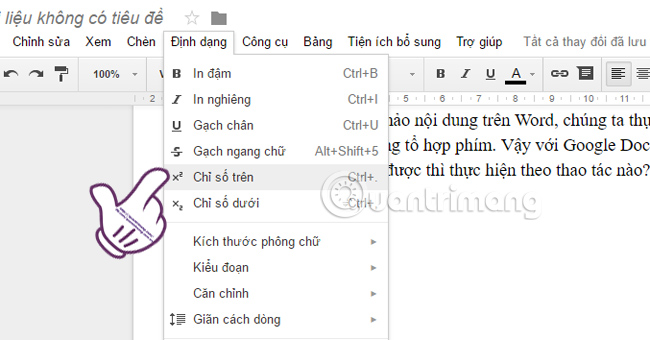
As a result, you will see the above index created in the Google Docs content.
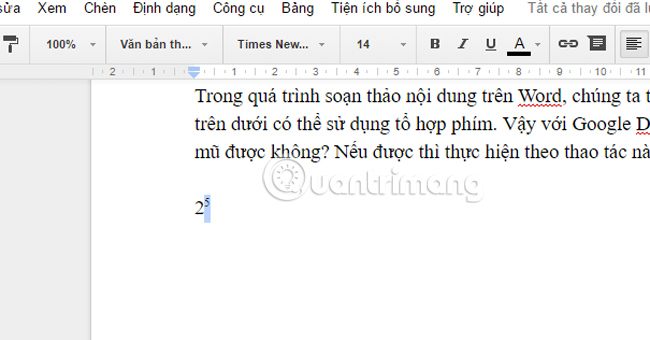
2. Create carets on Google Docs with keyboard shortcuts:
In addition to manually creating the above and below indexes as above, you can also use shortcut keys to perform.
Step 1:
At the location you want to create a caret, you also black out the indicator you want to create .

Step 2:
You press the Ctr + " key combination ." to create the above index . Press Ctrl + "," to create the index below .

With simple operations to carve out the top and bottom indicators in the Google Docs text content, users can more easily manipulate editing and presenting content with other useful tips on Google Docs. .
Refer to the following articles:
- Useful shortcuts for Google Docs
- How many of the best features have you missed on Google Docs?
- Data synchronization between platforms and devices
I wish you all success!
You should read it
- How to stretch line spacing in Google Docs
- How to insert link links in Google Docs documents
- The way Google Docs helps you become professional
- Instructions for cutting and rotating photos on Google Docs
- How to create an alternative phrase in Google Docs
- Instructions for dividing and merging columns on Google Docs
- Instructions to install the utility on Google Docs
- How to create a Google Docs icon on your computer
May be interested
- Useful tools to know in Google Docs
 google docs is an online application for writing, editing, managing and sharing powerful google documents. you can consult some of the tips below to use google docs more effectively.
google docs is an online application for writing, editing, managing and sharing powerful google documents. you can consult some of the tips below to use google docs more effectively. - Instructions for inserting horizontal and vertical lines in Google Docs
 to increase the effect of the document, we can use up to a few lines, such as creating a google docs paragraph border, or using lines to separate paragraphs in the document.
to increase the effect of the document, we can use up to a few lines, such as creating a google docs paragraph border, or using lines to separate paragraphs in the document. - Guidelines for writing text on Google Docs (Google Docs)
 instructions for writing documents on google docs (google docs). you only need a google account to use the word processor on google docs (google docs). you can share, print text and read text anywhere, any device
instructions for writing documents on google docs (google docs). you only need a google account to use the word processor on google docs (google docs). you can share, print text and read text anywhere, any device - Google Docs tricks for beginners
 google docs is an online application for creating and managing documents online developed by google. if you have an account on google, this is the best solution to replace ms office or if you don't want to upgrade.
google docs is an online application for creating and managing documents online developed by google. if you have an account on google, this is the best solution to replace ms office or if you don't want to upgrade. - Instructions to install the utility on Google Docs
 when you work on editing content on google docs, if you install additional utilities you will be able to use many other useful features, greatly supporting the work of editing content.
when you work on editing content on google docs, if you install additional utilities you will be able to use many other useful features, greatly supporting the work of editing content. - Instructions for translating text on Google Docs
 with this google docs translation tool, you can switch to the many different languages the app supports. then you have a brand new docs document in the new language we have translated into.
with this google docs translation tool, you can switch to the many different languages the app supports. then you have a brand new docs document in the new language we have translated into. - How to stretch line spacing in Google Docs
 google docs is an application that includes text-based data processing tools built on google's web 2.0 and cloud computing platform. we can use tools including document, spreadsheet, presentation and form to edit documents, spreadsheets, or presentations on google.
google docs is an application that includes text-based data processing tools built on google's web 2.0 and cloud computing platform. we can use tools including document, spreadsheet, presentation and form to edit documents, spreadsheets, or presentations on google. - Instructions for creating QR codes in Google Docs
 to share a google docs document, you can generate a qr code from the document link to share. when you share a document using a qr code on google docs, it's easy for others to access your document.
to share a google docs document, you can generate a qr code from the document link to share. when you share a document using a qr code on google docs, it's easy for others to access your document. - How to insert link links in Google Docs documents
 inserting links in textual content google docs lets you access the web more quickly, easily or cite articles in google docs at any time.
inserting links in textual content google docs lets you access the web more quickly, easily or cite articles in google docs at any time. - How to create links for content in Google Docs
 you can completely create links for any specific content in docs, such as creating links for bookmarks in google docs, creating links for headers in google docs,....
you can completely create links for any specific content in docs, such as creating links for bookmarks in google docs, creating links for headers in google docs,....










 10 good tips to help you work more efficiently on Outlook
10 good tips to help you work more efficiently on Outlook Instructions for inserting an image into an Excel spreadsheet
Instructions for inserting an image into an Excel spreadsheet How to set up voice text reading mode in Foxit Reader?
How to set up voice text reading mode in Foxit Reader? Instructions on how to automatically open a Workbook when you open Excel
Instructions on how to automatically open a Workbook when you open Excel Tips for making Google Keep notes more effective
Tips for making Google Keep notes more effective How to convert PDF files to Word Online very fast
How to convert PDF files to Word Online very fast