9 Ways to Fix Microsoft Word Documents Not Printing Properly
Printing in Word can be seamless, but sometimes problems can arise. Missing text, misaligned margins, or entire pages not printing can disrupt your workflow. Luckily, most of these problems have easy solutions.
1. Make sure the printer is working
This may seem obvious, but it's always best to start with proper diagnostics. Before diving into any troubleshooting, it's best to rule out any issues with your printer first. To do this, you can print a test page on your PC using the following steps:
- Press Win + I to .
- Go to Bluetooth & devices > Printers & scanners .
- Select the printer you are using and click the Print Test Page button .
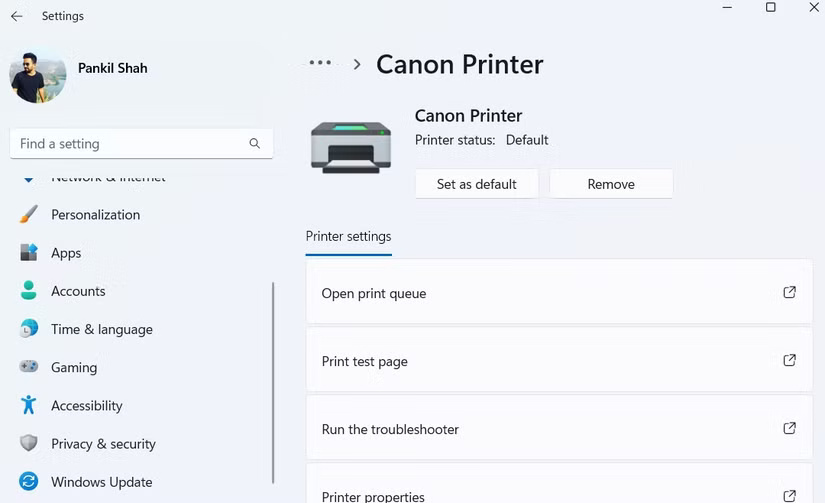
If your printer is having problems, refer to our guide on what to do when your printer is not working. However, if the test page prints correctly, continue with the troubleshooting steps below to resolve the problem.
2. Print other Microsoft Word documents
Sometimes, problems with your document can cause Word to not print properly. Luckily, Word has a handy feature that allows you to easily fix your document.
To use this feature, go to File > Open > Browse and select the Word file that isn't printing properly. Then, click the small arrow next to the Open button and select Open and Repair . Wait for Word to repair and open the file, then try printing again.

Alternatively, you can create a new Word document and copy the entire contents of the original file into it. If this resolves the issue, it means the printing error has been isolated to the original document.
3. Print documents in other formats
This is a temporary solution, but it can be useful if you're in a hurry and don't have time to investigate the cause of the problem. Just save the Word document as a PDF and print it. PDFs preserve the formatting and layout of the document, ensuring it looks exactly as intended when viewed or printed.
To convert a Word file to PDF, press F12 to open the Save As dialog box . In the Save as type drop-down menu , select PDF and click Save. Your document will be saved as a PDF file and will open automatically after saving. Then try printing it again and see if it works.

4. Check for problems with Windows
Both Windows 10 and 11 have a printer troubleshooter that can automatically find and fix common problems, so you should run it if you're still having trouble printing to Word. Here's what to do:
- Press Win + I to open the Settings app.
- Go to System > Troubleshoot > Other troubleshooters .
- Click the Run button next to Printer and follow the on-screen prompts.

If the problem persists after running the printer troubleshooter, the problem may be related to the printer driver on your PC.
5. Print page ratio problem
A less common but annoying printing problem in Word is when pages print at a fraction of their actual size. This is often caused by improperly set scaling factors in the print settings. Here's what you can do to fix it.
- In Word, press Ctrl + P to open the Print page .
- Click the Printer Properties option below the printer.
- In the Page Setup tab , check the Manual Scaling option and adjust Scaling to 100% .
- Click OK to save the changes.

This will cause the pages to print at full size, with text and any graphics filling the entire page.
6. Check for hidden text
Microsoft Word provides the option to hide text in your document. This hidden text works similarly to formatting marks such as spaces, line breaks, and tabs – it takes up space on the page but does not appear when printed or viewed on screen. Sometimes, hidden text can be the reason why certain parts of your document are missing when printed, even though they are visible in the softcopy.
If you suspect hidden text may be causing printing problems, here's how to check for and display any hidden content in a Microsoft Word document:
- In Word, go to File > Options .
- Select the Display tab and uncheck the Hidden text option .
- Click OK and reprint the document.

7. Check the form data printing option
Another common printing problem in Word occurs when table borders or other elements in your document don't appear in the printed version, even though they're visible on screen. Here's how to fix that problem.
- In your Word document, go to File > Options .
- Switch to the Advanced tab .
- Scroll down and uncheck the Print only the data from a form option . Then click OK .

8. Print directly to printer
When you print directly to a printer, Word bypasses the print spooler and sends the document straight to the printer. This can help resolve problems like printing delays, missing pages, or incorrect formatting that can occur when a document is processed by the spooler first.
To print directly to a printer in Word:
- Open Control Panel using the search menu.
- Click Devices and Printers .
- Right click on the printer and select Printer properties .
- Go to the Advanced tab and check the Print directly to the printer option .
- Click OK .
- Try printing the Word document again.

9. Repair Microsoft Office Suite
If you've tried all of the fixes above and the problem persists, or if you're having similar problems with other Office apps, you can try using the Office repair tool. This tool scans all of your Office apps, including Word, for potential problems and automatically fixes them. Here's how to run it.
- Press Win + R to .
- Type appwiz.cpl into the text box and press Enter .
- Find Microsoft Office suite, right click on it and select Change .
- Select the Online Repair option and click Repair.

Wait for the repair tool to run, then try printing from Word again.
After spending hours working on a document, it can be frustrating when Word doesn't print properly. Hopefully, that's no longer the case, and one of the tips above will help you fix your Word printing problems.
You should read it
- How to Convert Word to Excel
- How to Turn a Scanned Document Into Microsoft Word Document
- Error correction 'The document is locked for editing by another user' when opening a Word document
- How to fix printing problems in Word
- Create Master Document in Word 2010 from many Word files
- Lesson 21: Print the document
- How to Reduce a Microsoft Word File Size
- Instructions for printing two-sided paper in Word, PDF, Excel
May be interested
- How to align beautiful Word documents
 how to align beautiful word documents. in order to prepare documents in word, most of you have learned in basic computer programs. but to align word documents beautifully, properly, then many new acquaintances will have many difficulties.
how to align beautiful word documents. in order to prepare documents in word, most of you have learned in basic computer programs. but to align word documents beautifully, properly, then many new acquaintances will have many difficulties. - Lesson 21: Print the document
 when you finish your document, you may want to print it out for various reasons. this article includes three basic features of printing in word 2007, including print preview, traditional quick print and print.
when you finish your document, you may want to print it out for various reasons. this article includes three basic features of printing in word 2007, including print preview, traditional quick print and print. - How to align 2-sided printing in Word is symmetrical
 when we print 2-sided word documents, we choose a nice matching alignment style, but not everyone knows how to align the page margins with symmetrical two sides in word.
when we print 2-sided word documents, we choose a nice matching alignment style, but not everyone knows how to align the page margins with symmetrical two sides in word. - How to reduce Word file size
 word documents can be long, complex documents with countless images, fonts and other objects embedded in them. here are some things you can try to reduce the size of the file.
word documents can be long, complex documents with countless images, fonts and other objects embedded in them. here are some things you can try to reduce the size of the file. - How to fix the error of printing missing documents in an Excel sheet
 the situation of printing missing excel page content is not uncommon, especially with excel documents with many columns and many rows, sometimes missing pages will be printed. this is not a document printing error that is too difficult to fix, requiring the intervention of a repairman.
the situation of printing missing excel page content is not uncommon, especially with excel documents with many columns and many rows, sometimes missing pages will be printed. this is not a document printing error that is too difficult to fix, requiring the intervention of a repairman. - How to Save Microsoft Word Documents
 you can save a microsoft word document by going to the file menu and pressing 'save'. if publishing or printing is required, the 'save as' feature is used to save the document in a format other than ms word (e.g. pdf). you are required to save the document after completion if you want word to retain your work progress.
you can save a microsoft word document by going to the file menu and pressing 'save'. if publishing or printing is required, the 'save as' feature is used to save the document in a format other than ms word (e.g. pdf). you are required to save the document after completion if you want word to retain your work progress. - How to Use Styles in Microsoft Word to Format Documents Consistently
 mastering word's styles feature can dramatically improve the quality of your work, whether you're creating a business report, an academic paper, or a personal project.
mastering word's styles feature can dramatically improve the quality of your work, whether you're creating a business report, an academic paper, or a personal project. - Instructions on how to print text, print documents Word, Excel, PDF details
 printing of word, excel, and pdf documents is an extremely familiar task of office people. but not everyone knows how to print word, excel, pdf in a standard and beautiful way. how to print word, excel, pdf documents is not difficult, in this article, the software tips will guide you how to print word, excel, pdf in detail.
printing of word, excel, and pdf documents is an extremely familiar task of office people. but not everyone knows how to print word, excel, pdf in a standard and beautiful way. how to print word, excel, pdf documents is not difficult, in this article, the software tips will guide you how to print word, excel, pdf in detail. - Lesson 18: Save the document
 it is important to know how to save the documents you are working on. there are many ways for you to share and receive documents, this will affect how you save files.
it is important to know how to save the documents you are working on. there are many ways for you to share and receive documents, this will affect how you save files. - Word 2013 Complete Tutorial (Part 9): Use Line and Paragraph Spacing
 when editing and formatting text, you'll need to pay attention to the line and paragraph spacing tool - line spacing and paragraph. below is a guide on how to stretch letters, stretch lines and stretch paragraphs on word documents 2013. invite you to consult!
when editing and formatting text, you'll need to pay attention to the line and paragraph spacing tool - line spacing and paragraph. below is a guide on how to stretch letters, stretch lines and stretch paragraphs on word documents 2013. invite you to consult!










 How to Set Volume Limit: iPhone Feature That Keeps You From Being Startled by Loud Media Sounds
How to Set Volume Limit: iPhone Feature That Keeps You From Being Startled by Loud Media Sounds How to Get the Most Out of Your New Perplexity Pro Subscription
How to Get the Most Out of Your New Perplexity Pro Subscription The 6 Biggest Problems With Using One-Click AI Photo Enhancement Tools
The 6 Biggest Problems With Using One-Click AI Photo Enhancement Tools Tips to focus more on work with Focus Sessions Windows 11
Tips to focus more on work with Focus Sessions Windows 11 Chrome security extension hacked to steal user data
Chrome security extension hacked to steal user data