How to Add a Check Mark to a Word Document
Method 1 of 4:
Using Word on Windows
-
 Open your Microsoft Word document. Double-click the Word document into which you want to insert a checkmark.
Open your Microsoft Word document. Double-click the Word document into which you want to insert a checkmark.- If you want to create a new document, instead double-click the Word app icon, then click Blank document on the main page.
-
 Select a place to insert the checkmark. Scroll to the point where you want to insert your checkmark, then click it. You should see a blinking cursor appear there.
Select a place to insert the checkmark. Scroll to the point where you want to insert your checkmark, then click it. You should see a blinking cursor appear there. -
 Click the Insert tab. It's in the blue ribbon that's at the top of the Word window.
Click the Insert tab. It's in the blue ribbon that's at the top of the Word window. -
 Click Symbol. It's the Omega symbol (Ω) in the far-right side of the Insert toolbar. A drop-down menu will appear.
Click Symbol. It's the Omega symbol (Ω) in the far-right side of the Insert toolbar. A drop-down menu will appear. -
 Click the "Checkmark" icon ✓. You'll usually find it in the Symbols drop-down menu. Doing so will insert the checkmark into your Word document in the space in which your mouse's cursor is located.
Click the "Checkmark" icon ✓. You'll usually find it in the Symbols drop-down menu. Doing so will insert the checkmark into your Word document in the space in which your mouse's cursor is located. -
 Find the checkmark icon if it isn't in the drop-down menu. If you can't find the checkmark icon in the Symbol drop-down menu, do the following:
Find the checkmark icon if it isn't in the drop-down menu. If you can't find the checkmark icon in the Symbol drop-down menu, do the following:- Click More Symbols...
- Click the "Font" text field.
- Type in wingdings 2 and press ↵ Enter
- Scroll down until you find the checkmark, then click it.
- Click Insert
Method 2 of 4:
Using Word on Mac
-
 Open your Microsoft Word document. Double-click the Word document into which you want to insert a checkmark.
Open your Microsoft Word document. Double-click the Word document into which you want to insert a checkmark.- If you want to create a new document, instead select the Word app icon from your Applications folder, click File, and click the New Document option.
-
 Select a place to insert the checkmark. Scroll to the point where you want to insert your checkmark, then click it. You should see a blinking cursor appear there.
Select a place to insert the checkmark. Scroll to the point where you want to insert your checkmark, then click it. You should see a blinking cursor appear there. -
 Click the Insert menu item. It's at the top of your Mac's screen. A drop-down menu will appear.
Click the Insert menu item. It's at the top of your Mac's screen. A drop-down menu will appear.- The Insert menu item is different than the Insert tab that's at the top of the Word window.
-
 Click Advanced Symbol. You'll find this option in the drop-down menu. Doing so opens the Symbols window.[1]
Click Advanced Symbol. You'll find this option in the drop-down menu. Doing so opens the Symbols window.[1] -
 Click the Symbols tab. It's at the top of the Symbols window.
Click the Symbols tab. It's at the top of the Symbols window. -
 Click the "Checkmark" icon ✓. Scroll through the available symbols until you find the checkmark, then click it.
Click the "Checkmark" icon ✓. Scroll through the available symbols until you find the checkmark, then click it.- If you can't find the checkmark icon, click the "Font" drop-down menu, scroll down and select Wingdings 2, and then search for the checkmark.
-
 Click Insert. It's at the bottom of the window. Doing so will insert the checkmark into your Word document in the space in which your cursor is located.
Click Insert. It's at the bottom of the window. Doing so will insert the checkmark into your Word document in the space in which your cursor is located.
Method 3 of 4:
Using the Character Map on Windows
-
 Open Start. Click the Windows logo in the bottom-left corner of the screen. The Start menu will open.
Open Start. Click the Windows logo in the bottom-left corner of the screen. The Start menu will open.
-
 Type in character map. Doing so will search your computer for the Character Map program.
Type in character map. Doing so will search your computer for the Character Map program. -
 Click Character Map. It's at the top of the Start menu. The Character Map window will open.
Click Character Map. It's at the top of the Start menu. The Character Map window will open. -
 Click the "Font" drop-down box. You'll find this at the top of the Character Map window.
Click the "Font" drop-down box. You'll find this at the top of the Character Map window. -
 Scroll down and click Wingdings 2. It's in the "Font" drop-down menu, though you'll likely need to scroll all the way to the bottom to find it.
Scroll down and click Wingdings 2. It's in the "Font" drop-down menu, though you'll likely need to scroll all the way to the bottom to find it. -
 Select the checkmark icon. Click the checkmark ✓ in the third row of symbols, then click Select at the bottom of the Character Map window.
Select the checkmark icon. Click the checkmark ✓ in the third row of symbols, then click Select at the bottom of the Character Map window. -
 Click Copy. It's at the bottom of the Character Map window. This will copy the checkmark icon.
Click Copy. It's at the bottom of the Character Map window. This will copy the checkmark icon. -
 Open your Microsoft Word document. Double-click the Word document into which you want to insert a checkmark.
Open your Microsoft Word document. Double-click the Word document into which you want to insert a checkmark.- If you want to create a new document, instead double-click the Word app icon, then click Blank document on the main page.
-
 Select a place to insert the checkmark. Scroll to the point where you want to insert your checkmark, then click it. You should see a blinking cursor appear there.
Select a place to insert the checkmark. Scroll to the point where you want to insert your checkmark, then click it. You should see a blinking cursor appear there. -
 Paste in the symbol. Press Ctrl+V to do so. You should see the checkmark appear in your Microsoft Word document.
Paste in the symbol. Press Ctrl+V to do so. You should see the checkmark appear in your Microsoft Word document.
Method 4 of 4:
Using the Symbols Menu on Mac
-
 Open your Microsoft Word document. Double-click the Word document into which you want to insert a checkmark.
Open your Microsoft Word document. Double-click the Word document into which you want to insert a checkmark.- If you want to create a new document, instead select the Word app icon from your Applications folder, click File, and click the New Document option.
-
 Select a place to insert the checkmark. Scroll to the point where you want to insert your checkmark, then click it. You should see a blinking cursor appear there.
Select a place to insert the checkmark. Scroll to the point where you want to insert your checkmark, then click it. You should see a blinking cursor appear there. -
 Click Edit. This menu item is at the top of the screen. A drop-down menu will appear.
Click Edit. This menu item is at the top of the screen. A drop-down menu will appear. -
 Click Emoji & Symbols. You'll find this option at the bottom of the Edit drop-down menu. Doing so opens the Character Viewer window.
Click Emoji & Symbols. You'll find this option at the bottom of the Edit drop-down menu. Doing so opens the Character Viewer window. -
 Click the Bullets/Stars tab. It's on the left side of the Character Viewer window.[2]
Click the Bullets/Stars tab. It's on the left side of the Character Viewer window.[2]- You may first have to click the "Expand" icon, which is a box-shaped icon in the top-right corner of the window.
-
 Find the checkmark symbol. You'll find several different checkmark symbols in the middle of the window.
Find the checkmark symbol. You'll find several different checkmark symbols in the middle of the window. -
 Double-click the checkmark symbol. Doing so will insert it into the Word document at the cursor's position.
Double-click the checkmark symbol. Doing so will insert it into the Word document at the cursor's position.
4 ★ | 4 Vote
You should read it
- Insert and edit flowcharts in Word
- How to Insert Hyperlinks in Microsoft Word
- How to create text wallpaper in Word
- How to insert sound into Word documents
- How to insert an Outlook contact in Word
- The simplest ways to insert pictures in Word 2019
- How to Insert Symbols in an MS Word Document
- How to insert content annotations on Word
May be interested
- How to Recover Word Documents
 this wikihow teaches you how to recover an unsaved microsoft word document, as well as how to restore unsaved changes to a saved document. you can do this on both windows and mac computers. if you can't recover your word document using...
this wikihow teaches you how to recover an unsaved microsoft word document, as well as how to restore unsaved changes to a saved document. you can do this on both windows and mac computers. if you can't recover your word document using... - How to Check a Word Count in Microsoft Word
 whether you're completing a homework assignment or drafting an article with microsoft word, it can be important to know how many words you've written. fortunately, word has an easy-to-use, built-in tool to keep track of your word count in...
whether you're completing a homework assignment or drafting an article with microsoft word, it can be important to know how many words you've written. fortunately, word has an easy-to-use, built-in tool to keep track of your word count in... - How to remove personal information from a Word document
 microsoft word stores additional information such as name, file history, comments, and even where the document is saved. to ensure that personal information in word documents is not exposed, follow the instructions below.
microsoft word stores additional information such as name, file history, comments, and even where the document is saved. to ensure that personal information in word documents is not exposed, follow the instructions below. - How to Format a Word Document
 microsoft wordhttps://products.office.com/en-us/word is the world's most popular word document program. depending on what kind of legal, formal, or personal paper you're writing, each of these will need its own formatting guidelines. if...
microsoft wordhttps://products.office.com/en-us/word is the world's most popular word document program. depending on what kind of legal, formal, or personal paper you're writing, each of these will need its own formatting guidelines. if... - Create a new Word file, open the file in Word 2013
 word files are called documents. whenever you start a new project in word, you will need to create a new document, which can be a new document or a sample text .
word files are called documents. whenever you start a new project in word, you will need to create a new document, which can be a new document or a sample text . - Fix word sticking errors in Word 2007
 word errors in word will affect the content and layout of the entire document. the reason is because it is not compatible with the office suite you are using. so how to handle this situation?
word errors in word will affect the content and layout of the entire document. the reason is because it is not compatible with the office suite you are using. so how to handle this situation? - How to Add a Border to Word
 this wikihow teaches you how to create a border around text, images, or pages in a microsoft word document. open your word document. double-click the word document to which you want to add borders. this will open the document in microsoft...
this wikihow teaches you how to create a border around text, images, or pages in a microsoft word document. open your word document. double-click the word document to which you want to add borders. this will open the document in microsoft... - How to Save Microsoft Word Documents
 you can save a microsoft word document by going to the file menu and pressing 'save'. if publishing or printing is required, the 'save as' feature is used to save the document in a format other than ms word (e.g. pdf). you are required to save the document after completion if you want word to retain your work progress.
you can save a microsoft word document by going to the file menu and pressing 'save'. if publishing or printing is required, the 'save as' feature is used to save the document in a format other than ms word (e.g. pdf). you are required to save the document after completion if you want word to retain your work progress. - How to add fonts to Word in Windows computer
 want to change the font in word to make your document stand out? check out this simple guide to adding fonts to word to help you compose beautiful and professional documents.
want to change the font in word to make your document stand out? check out this simple guide to adding fonts to word to help you compose beautiful and professional documents. - How to Add a Comment in Microsoft Word
 this wikihow teaches you how to add a comment to a microsoft word document in a variety of ways. double-click a word document you wish to change. doing so will open the document in microsoft word.
this wikihow teaches you how to add a comment to a microsoft word document in a variety of ways. double-click a word document you wish to change. doing so will open the document in microsoft word.

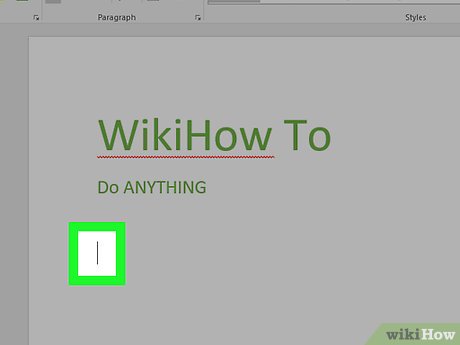
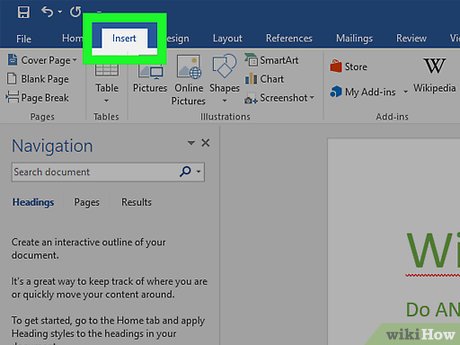

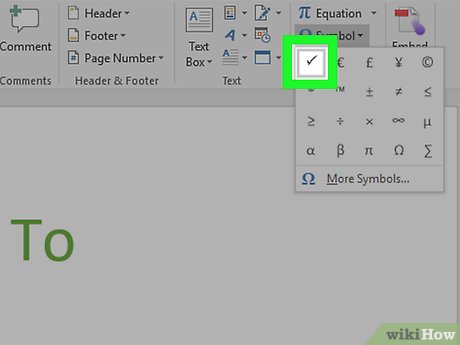
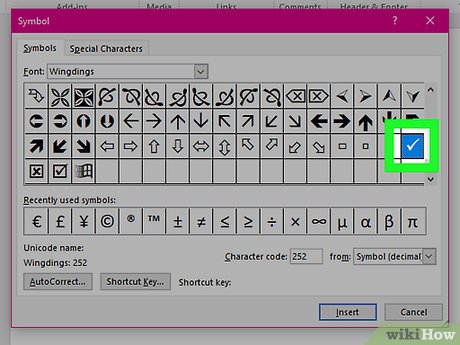
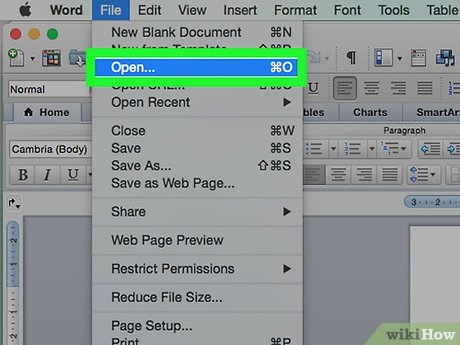

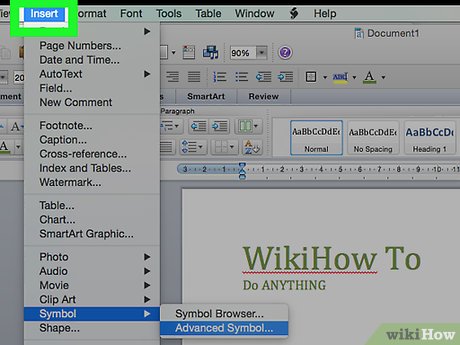



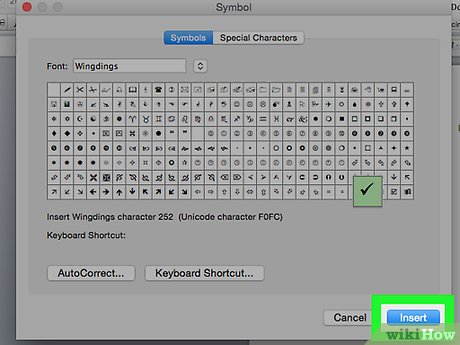








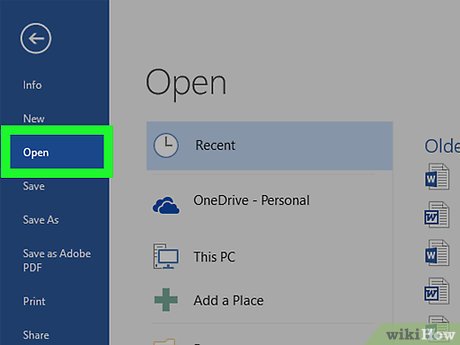

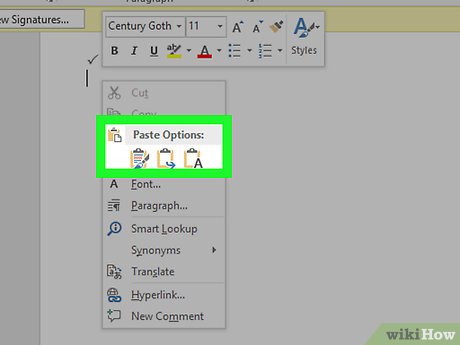

















 How to Create Audio Notes in Evernote
How to Create Audio Notes in Evernote How to Install and Use Evernote
How to Install and Use Evernote How to Write with Penultimate
How to Write with Penultimate How to Use Tags in Evernote
How to Use Tags in Evernote How to Uninstall Evernote
How to Uninstall Evernote How to Do Superscript in PowerPoint
How to Do Superscript in PowerPoint