How to Color Text
Method 1 of 4:
Using Microsoft Office
-
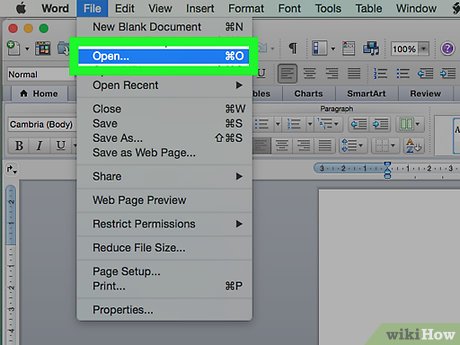 Open a Microsoft Office document. Double-click a Microsoft Word, Excel, or PowerPoint document to open it in its respective Microsoft Office program.
Open a Microsoft Office document. Double-click a Microsoft Word, Excel, or PowerPoint document to open it in its respective Microsoft Office program.- If you want to create a new document, open Word, Excel, or PowerPoint, then click the Blank option on the opening page.
-
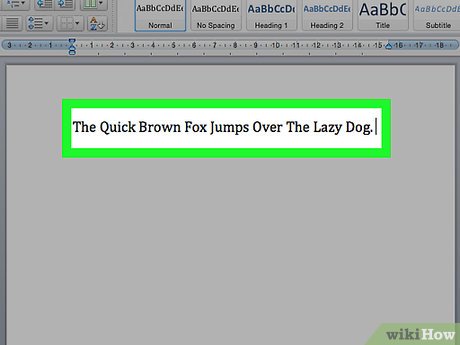 Find text to color. Scroll through your document until you find the text for which you want to change the color.
Find text to color. Scroll through your document until you find the text for which you want to change the color.- If you're creating a new document, type in your text before proceeding.
-
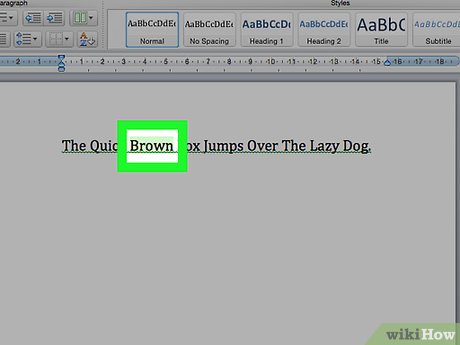 Select the text. Click and drag your mouse across the text to highlight it.
Select the text. Click and drag your mouse across the text to highlight it. -
 Click the Home tab. It's in the upper-left side of the window. This will bring up the Home toolbar at the top of the window.
Click the Home tab. It's in the upper-left side of the window. This will bring up the Home toolbar at the top of the window. -
 Open the color menu. Click the drop-downicon next to the black A that's in the "Font" section of the toolbar. A drop-down menu will appear.
Open the color menu. Click the drop-downicon next to the black A that's in the "Font" section of the toolbar. A drop-down menu will appear.
- On Word for Mac, there are several A buttons; the bottom-right one in the Font section is the one which controls color. It should have a horizontal colored bar below it.
-
 Select a color. Click one of the color boxes in the drop-down menu. You should see your selected text change its color to match.
Select a color. Click one of the color boxes in the drop-down menu. You should see your selected text change its color to match. -
 Save your changes. Press Ctrl+S (Windows) or ⌘ Command+S (Mac) to do so.
Save your changes. Press Ctrl+S (Windows) or ⌘ Command+S (Mac) to do so.
Method 2 of 4:
Using Google Docs
-
 Open the Google Docs page. Go to https://docs.google.com/ in your computer's web browser. If you're logged into your Google Account, this will open a list of your Google Docs documents.
Open the Google Docs page. Go to https://docs.google.com/ in your computer's web browser. If you're logged into your Google Account, this will open a list of your Google Docs documents.- If you aren't logged into your Google Account, enter your email address and password when prompted before proceeding.
-
 Select a document. Click a document for which you want to color some of the text. The document will open.
Select a document. Click a document for which you want to color some of the text. The document will open.- If you want to create a new document, click Blank in the upper-left side of the page.
-
 Find text to color. Scroll through your document until you find the text for which you want to change the color.
Find text to color. Scroll through your document until you find the text for which you want to change the color.- If you're creating a new document, type in your text before proceeding.
-
 Select the text. Click and drag your cursor across the text to highlight it.
Select the text. Click and drag your cursor across the text to highlight it. -
 Click A. It's at the top of the Google Docs window. A drop-down menu will appear.
Click A. It's at the top of the Google Docs window. A drop-down menu will appear. -
 Select a color. Click one of the color boxes in the drop-down menu. You should see your selected text change its color to match.
Select a color. Click one of the color boxes in the drop-down menu. You should see your selected text change its color to match.- Your changes will automatically be saved.
Method 3 of 4:
Using Pages
-
 Open a Pages document. Double-click a Pages document for which you want to change some of the text color. The document will open in Pages.[1]
Open a Pages document. Double-click a Pages document for which you want to change some of the text color. The document will open in Pages.[1]- If you want to create a new document in Pages, open Pages, then click Create Document and select a document preset.
-
 Find text to color. Scroll through your document until you find the text for which you want to change the color.
Find text to color. Scroll through your document until you find the text for which you want to change the color.- If you're creating a new document, type in your text before proceeding.
-
 Select the text. Click and drag your cursor across the text to highlight it.
Select the text. Click and drag your cursor across the text to highlight it. -
 Click Format. It's the paintbrush-shaped icon in the upper-right side of the window. Doing so will open the Format menu on the right side of the page.
Click Format. It's the paintbrush-shaped icon in the upper-right side of the window. Doing so will open the Format menu on the right side of the page. -
 Click the Style tab. You'll find this near the top of the Format menu.
Click the Style tab. You'll find this near the top of the Format menu. -
 Click the color wheel. It's the rainbow-colored circle at the bottom of the "Font" section of the Format menu. A drop-down menu will appear.
Click the color wheel. It's the rainbow-colored circle at the bottom of the "Font" section of the Format menu. A drop-down menu will appear.- If you want to see a list of colors which go well with your document's preset, click the color rectangle here instead.
-
 Select a color. Click a color in the drop-down menu to apply it to your selected text.
Select a color. Click a color in the drop-down menu to apply it to your selected text. -
 Save your changes. Press ⌘ Command+S to do so.
Save your changes. Press ⌘ Command+S to do so.
Method 4 of 4:
Using HTML
-
 Open a text editor. On Windows, you'll usually use Notepad, while Mac users will use TextEdit.
Open a text editor. On Windows, you'll usually use Notepad, while Mac users will use TextEdit. -
 Set up your document. The first thing you'll need to do when creating HTML text is indicate the type of document by doing the following:
Set up your document. The first thing you'll need to do when creating HTML text is indicate the type of document by doing the following:- Type in
and press ↵ Enter. - Type in
and press ↵ Enter. - Type in
and press ↵ Enter.
- Type in
-
 Create a line of text. Type
Create a line of text. Type
into your text editor, write your text, and then close the line of text by typing. -
 Change the text's color. After the
Change the text's color. After the
tag, type in—making sure to replace color with your preferred color (e.g., red)—and then typedirectly before thetag.[2]- Your completed line should look something like this:
I am a banana
- You can choose any color on the ROYGBIV spectrum (as well as white and black), or you can experiment with other more specific colors (e.g., chartreuse).
- Your completed line should look something like this:
-
 Save your file. Press Ctrl+S (Windows) or ⌘ Command+S (Mac) to open the save window, then select a save location and add a title to your file. You'll also need to save the file as an HTML file:
Save your file. Press Ctrl+S (Windows) or ⌘ Command+S (Mac) to open the save window, then select a save location and add a title to your file. You'll also need to save the file as an HTML file:- On Windows, click the Save as type drop-down box, click All Files in the drop-down menu, and type .html at the end of the file's name. Click Save to save the file.
- On Mac, you'll type .html after the file's name and then click Save.
5 ★ | 1 Vote
You should read it
May be interested
- Pocket How to change text color on iPhone Lock Screen Extremely Simple
 do 'apple' fans know how to change the text color on the iphone lock screen? if not, let tipsmake reveal to you how to do it
do 'apple' fans know how to change the text color on the iphone lock screen? if not, let tipsmake reveal to you how to do it - MS Excel 2007 - Lesson 15: Format the text
 in this lesson, you'll learn how to use bold commands (bold), italic (italics) and underline (underline); modify font style, size and color; as well as apply border and fill color.
in this lesson, you'll learn how to use bold commands (bold), italic (italics) and underline (underline); modify font style, size and color; as well as apply border and fill color. - How to write text to change colors on Facebook to create special effects
 your message board will be more colorful than ever when facebook updates your word list to activate hidden animations.
your message board will be more colorful than ever when facebook updates your word list to activate hidden animations. - Standard color encoding for programmers and designers
 owning standard css color coding, you will be more confident when designing, web programming, because color is an indispensable part in the internet world. these are standard rgb color codes, you can memorize or save to copy when needed!
owning standard css color coding, you will be more confident when designing, web programming, because color is an indispensable part in the internet world. these are standard rgb color codes, you can memorize or save to copy when needed! - How to Insert Text in Photoshop
 adobe photoshop is most used for illustration and image editing. you can also add text in photoshop and adjust properties (such as font, text size and color, create ads, images or titles). note: people insert text in photoshop mainly to add a visual element with a short message to a photoshop image instead of entering paragraphs or text documents.
adobe photoshop is most used for illustration and image editing. you can also add text in photoshop and adjust properties (such as font, text size and color, create ads, images or titles). note: people insert text in photoshop mainly to add a visual element with a short message to a photoshop image instead of entering paragraphs or text documents. - FF color palette, how to chat and create Free Fire signature with colored text
 want to change your character name and signature in free fire? check out the latest ff color palette to create content with unique color codes.
want to change your character name and signature in free fire? check out the latest ff color palette to create content with unique color codes. - 4 software to help get professional color codes
 the following 4 color-coded tools will help to get the color code from any image on windows without having to use photoshop.
the following 4 color-coded tools will help to get the color code from any image on windows without having to use photoshop. - How to turn on Color Filters on Mac to improve the reading experience
 in addition to my favorite dark background mode, many people rely on color filters to read text on mac more easily. let tipsmake.com show you how to turn on color filters on mac to improve the reading experience!
in addition to my favorite dark background mode, many people rely on color filters to read text on mac more easily. let tipsmake.com show you how to turn on color filters on mac to improve the reading experience! - Color inspiration secrets only designers know
 this article will list color-inspired tips, shared by top designers from the creative market community, so you can get the perfect color combination every time.
this article will list color-inspired tips, shared by top designers from the creative market community, so you can get the perfect color combination every time. - How to remove background color from text when copying from the website
 today, tipsmake will guide you how to remove background color from text when copying from the website.
today, tipsmake will guide you how to remove background color from text when copying from the website.





























 How to Do a Hanging Indent
How to Do a Hanging Indent How to Open a Pages File on PC or Mac
How to Open a Pages File on PC or Mac How to Use Notepad++
How to Use Notepad++ How to Add a Check Mark to a Word Document
How to Add a Check Mark to a Word Document How to Create Audio Notes in Evernote
How to Create Audio Notes in Evernote How to Install and Use Evernote
How to Install and Use Evernote