How to quickly show lost toolbars in Word
The toolbar in Word (Ribbon) provides many utilities to support text editing and editing. If you accidentally press the wrong shortcut key, you can cause the Ribbon to be hidden. Here are 4 ways to show the toolbar in Word.
The toolbar in Word can disappear because you accidentally activated a function key or clicked the wrong item. To show the toolbar again in Word 2016, 2013, 2010, 2007, or 2003, follow these steps.
Article content:
1. How to show the toolbar in Word 2019.
2. How to show the toolbar in Word 2016, 2013.
3. Show the toolbar in Word 2010, 2007.
4. Show the toolbar in Word 2003.
1. Show toolbar in Word 2019
Word 2019 is part of the Office 2019 suite with many new features, the toolbar in Word 2019 is not much different from previous 2016 versions. To know how to display the toolbar in Word 2019, follow here
2. Show toolbar in Word 2016, 2013
Step 1: If you still see the menus but the toolbar is hidden, it is simply because the toolbar in Word is disabled. To fix it, you just need to re-enable it.
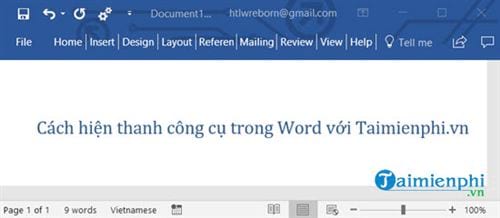
Step 2: Click on the menu icon as shown, select Show Tabs and Commands . The toolbar in Word will reappear.

There are also 2 other features you can explore in this section:
- Auto hide Ribbon: Automatically hide the toolbar.
- Show Tabs: Only show the menu bar and close the Commands bar.
And the result will be as shown below if you follow the above steps to display the toolbar in Word.
Step 3: In case you lose both the menu bar and Commands , go to the .
Step 4: In File, select Options .
Step 5: And in the Customize Ribbon section , click Reset -> select Reset all customizations
Confirm this Reset again.
Then exit and you will see everything return to normal and the interface will show the toolbar in Word 2016, 2013 again.
3. Show toolbar in Word 2010, 2007
Step 1: Similar to above, to display the toolbar in Word 2010, 2007, you just need to click on the arrow icon as shown below.
The toolbar in Word will appear immediately.
Step 2: In case you lose everything including commands and menus , you have to do the following, click on file.
Step 3: Here select Options .
Step 4: And in the Customize Ribbon section, click Reset and select Reset all .
Confirm this Reset again.
Then exit and you will see everything return to normal and the interface will show the toolbar in Word 2010, 2007 again.
4. Show toolbar in Word 2003
Displaying toolbars in Word 2003 is a little different than in other versions, but still simple.
Click View > select Toolbars > check Standard and Formatting .
The result will be as shown below, the toolbar interface in Word has returned to normal.
Above is a guide to showing the toolbar in Word, helping you get back all your tools in Word 2016, 2013, 2010, 2007 and 2003. Besides, the ruler bar on Word is also very important, helping you align the left and right margins of the line more accurately, displaying the ruler and the ruler bar is not too difficult, you can refer to displaying the Ruler here.
Working on Word for a long time must make your eyes tired and this has a significant impact on your vision, protect your eyes when editing Word and this feature is completely possible. Refer to How to protect your eyes when editing Word and follow the instructions in the article.
You should read it
- The way to success: 8 things to ignore that many people know
- What is success? See 12 definitions of the success of the most successful people in the world!
- Show scrollbars in Word
- Network Science and the mystery behind the success of Steve Jobs
- How to show indented lines in Word
- How to show the alignment frame in Word
- Show you how to create your own shortcuts in Word very simply
- How to show the ruler in Word 2010 and the rule bar in Word 2010
- Guidelines alignment in Word
- Word 2013 Complete Guide (Part 7): Text printing operations
- How to scroll bar scrolls horizontally and vertically in Word and Excel
- 6 bad habits can eliminate success
Maybe you are interested
How to set up hotkey to download website images in Windows 10/11 The official LumaFusion professional video editing application has versions for Android and Chrome OS Apple is among the top 3 most interesting businesses in smartglasses market, although it has never built any smart glasses. Speed up Internet connection by using CMD command on WindowsXP / 7/8 / 8.1 Tips to speed up the Internet, connect to the network faster How to separate sheets into separate Excel files
