Show you how to create your own shortcuts in Word very simply
How to create your own keyboard shortcuts in Word
Step 1: Open the Word Options dialog box
First, click the File tab on the toolbar in the text editor interface.
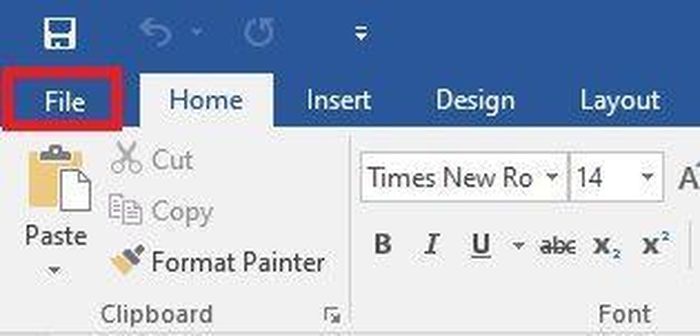
Then click Options .
Now the Word Options dialog box will appear.
Step 2: Create shortcuts
In the Word Options dialog box , select Customize Ribbon in the menu bar and then select Customize as shown below.
Now a new dialog box opens, which is the Customize Keyboard dialog box . Here, we will set up 3 items:
- Categories : name of the command you want to create a shortcut for.
- Press new shortcut key : where to create a shortcut key for the command.
- Current keys : old shortcuts that were previously installed.
To create a shortcut, select the command in the Categories section , then enter the shortcut into Press new shortcut key (enter the shortcut using the keyboard, do not write the shortcut name). Then select Assign to confirm.
Below is an example of creating a shortcut for the Design Tab command with the keyboard shortcut being Ctrl + D.
After selecting Assign , the newly created shortcut will be moved to the Current keys section .
Click Close to complete. So you have finished creating the shortcut.
If you select a command and see the shortcut appear in the Current keys section , it means that this command has a shortcut previously set. If you want to keep it the same, ignore it. If you want to change it, enter a new one in the Press new shortcut key section , then press Assign .
Some notes when creating shortcuts on Microsoft Word
In Microsoft Word, when creating shortcuts, keep in mind the following points:
– New shortcuts must start with the Ctrl , Shift or Alt keys .
– When installing a new shortcut, in the Press new shortcut key section , do not type the key name but press the shortcut key combination directly on the keyboard.
– Select Reset All if you want to cancel the created shortcuts.
Above are detailed instructions on how to create extremely simple shortcuts on Word. We invite you to read and apply. Good luck.
You should read it
- How to create text inverted, reverse the word in Word
- Basic tasks in Word 2013
- Fix word sticking errors in Word 2007
- Create a quick dot (……………) line in Microsoft Word
- Create a new Word file, open the file in Word 2013
- 9 best alternatives to Microsoft Word
- MS Word - Lesson 3: Customize the Word environment
- How to show the alignment frame in Word
May be interested
- Useful keyboard shortcuts in Microsoft Word (Part 2)
 tips make introduce to you how to use the shortcut set with the f key from f1, f2, f3, ..., f12 with detailed explanation, easy-to-understand illustrations.
tips make introduce to you how to use the shortcut set with the f key from f1, f2, f3, ..., f12 with detailed explanation, easy-to-understand illustrations. - Summary of common Microsoft Word shortcuts
 word shortcuts help to manipulate faster text processing, save time and increase professionalism for users.
word shortcuts help to manipulate faster text processing, save time and increase professionalism for users. - Useful keyboard shortcuts in Microsoft Word (Part 1)
 tips make introduces a summary of useful keyboard shortcuts in microsoft word that you can apply to different versions of word: 2003, 2007, 2010, ...
tips make introduces a summary of useful keyboard shortcuts in microsoft word that you can apply to different versions of word: 2003, 2007, 2010, ... - Common keyboard shortcuts in WORD you need to know.
 the most common, basic and common shortcuts used in word make your word processing work faster
the most common, basic and common shortcuts used in word make your word processing work faster - How to create PDF files from Word, Excel, Powerpoint files simply and quickly
 how to create pdf files from word, excel, powerpoint files simply and quickly. due to the needs of the work sometimes you need to convert word, exel, powerpoint file formats to pdf format because of the advanced features of the pdf format. so how to create
how to create pdf files from word, excel, powerpoint files simply and quickly. due to the needs of the work sometimes you need to convert word, exel, powerpoint file formats to pdf format because of the advanced features of the pdf format. so how to create - Keyboard shortcuts in Word 2019, 2016, 2013, 2010, 2007 everyone should know
 summary of keyboard shortcuts in word 2019, 2016, 2013, 2010, 2007, 2003 to use word professionally and quickly, easier to manipulate.
summary of keyboard shortcuts in word 2019, 2016, 2013, 2010, 2007, 2003 to use word professionally and quickly, easier to manipulate. - Instructions for creating shortcuts in Word
 instructions for creating shortcuts for frequently used words or phrases in word.
instructions for creating shortcuts for frequently used words or phrases in word. - Power shortcuts in Word that you should know
 to save time in working with everyday documents, office people should take advantage and know the shortcut keys in word
to save time in working with everyday documents, office people should take advantage and know the shortcut keys in word - How to use Siri Shortcuts to manipulate quickly and smartly on iPhone
 ios 12 lets you create siri (siri shortcuts) shortcuts for commonly used tasks on iphone / ipad and make them work faster. find out more about this feature.
ios 12 lets you create siri (siri shortcuts) shortcuts for commonly used tasks on iphone / ipad and make them work faster. find out more about this feature. - Invaluable Word shortcuts when processing text
 using word shortcut will help speed up word processing, if you do not know these word shortcuts, please refer to the following text editor shortcut list in word.
using word shortcut will help speed up word processing, if you do not know these word shortcuts, please refer to the following text editor shortcut list in word.










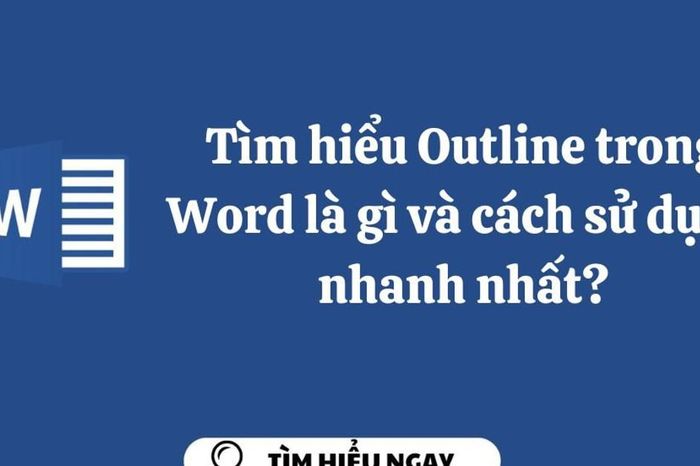 Learn what is Outline in Word and the fastest way to use it?
Learn what is Outline in Word and the fastest way to use it? Instructions on how to display lines in Word are extremely simple
Instructions on how to display lines in Word are extremely simple Extremely simple instructions on how to fill in blank cells with 0 in Excel
Extremely simple instructions on how to fill in blank cells with 0 in Excel Introducing how to use the CONVERT function in Excel in the most detail
Introducing how to use the CONVERT function in Excel in the most detail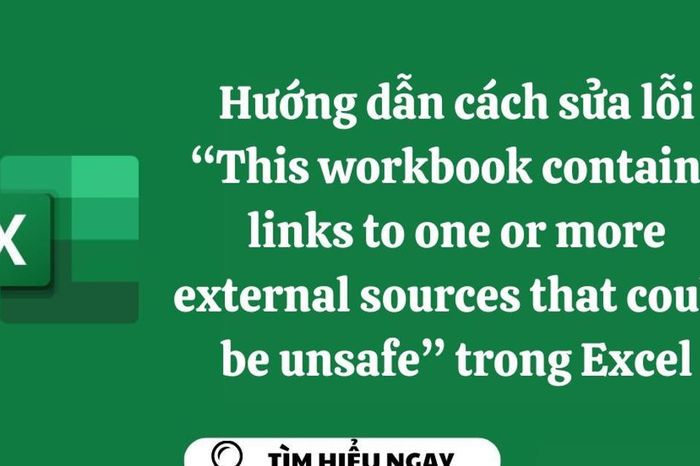 Instructions on how to fix 'This workbook contains links to one or more external sources that could be unsafe' error in Excel
Instructions on how to fix 'This workbook contains links to one or more external sources that could be unsafe' error in Excel Tips for turning off suggestions in Excel, disabling the prediction feature in Excel simply
Tips for turning off suggestions in Excel, disabling the prediction feature in Excel simply