MS Excel - Lesson 9: Protect spreadsheets and Excel files
Excel spreadsheet and file protection features allow document protection and only authorized people can open it. You can set a password and when someone wants to open the document, that password is required.
Set password to open and edit files
- From the File menu, click Save As .
- The Save As dialog box appears, click Tools and from the drop-down menu select General Options .
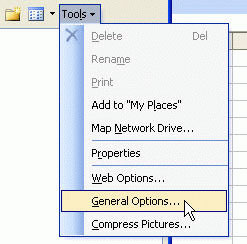
- Save Options dialog box appears, enter the password in Password to open: With this feature, you must enter the password to open the file.

- If you only enter the password into Password to modify , this is a way to still open and view the document. If the reader wants to edit and save, they must enter the password, if there is no password, they must be saved with another name.
- Click the OK button. You must then re-enter the password to make sure the password is correct.
Attention:
+ Excel's ' Always create backup ' checkbox will create a copy file all the time when saving the file. The file with the extension BAK, the backup file will be saved in the folder as the original file.
+ If the " Read-only recommended " item is accumulated, the following dialog box is displayed when the document is reopened

- Click Yes .
- The document will be reopened with 'read-only' read-only feature.
- If there is a change on the file, you cannot save with that file name. So if you want to save it, you need to change the file name
Remove passwords on a file
- Open the file containing the password you want to remove (open by entering the password when required)
- From the File menu, click Save As .
- The Save As dialog box is displayed, select General Options from the Tools drop-down menu
- Save Options dialog box appears, delete the set password
- Click the OK button to close the Save Options dialog box
- Click the Save button to save the file, displaying a dialog box
- Click the Yes button
File protection
- From the Tools menu, select Protection and click Protect Workbook .
- The Protect Workbook dialog box is displayed

- The Protect Workbook dialog box gives you 2 choices:
Structure Structure Do not allow all file structure changes to be selected. For example, you will not be able to edit, insert, delete, rename, copy, move or hide sheets. Windows does not allow resizing of files. Window size adjustments (close, expand, shrink and restore) will be hidden.
- Enter the password in the Password column. Click OK .
- You must enter your password again to make sure the password is correct
- Click OK .
Remove file protection
- From the Tools menu, select Protection and click Unprotect Workbook .
- Enter the password and click OK .
Spreadsheet protection (sheet)
- From the Tools menu, select Protection and click Protect Sheet .
- The Protect Sheet dialog box is displayed

- From the Protect Sheet dialog box, you can check the features in the ' Allow all users of this worksheet to ' section so that no one can change those formats. If any item is not accumulated, others may have changes under that section.
- Enter the password in the Password to unprotect sheet column , click OK
- You must enter your password again to make sure the password is correct
- Click OK .
Remove spreadsheet protection (sheet)
- From the Tools menu, select Protection and click Unprotect Worksheet .
- Enter the password and click OK .
You should read it
- Add a checkbox to the Excel spreadsheet
- How to change worksheet size in Excel
- How to print an Excel spreadsheet in a page
- How to send email from Excel spreadsheet with VBA script
- 5 best alternatives for Microsoft Excel
- A complete guide to Excel 2016 (Part 4): How to store and share spreadsheets
- How to Make a Spreadsheet
- Instructions for adding alternate blank lines on Microsoft Excel
May be interested
- Simple way to convert Excel files to PDF - Convert directly or use software
 converting excel files to pdf will help create more professional documents, preventing spreadsheets from being modified during the exchange process. so how to convert excel to pdf?
converting excel files to pdf will help create more professional documents, preventing spreadsheets from being modified during the exchange process. so how to convert excel to pdf? - How to use Excel spreadsheets in Microsoft Word
 like peanut butter and chocolate, a word processor with some basic spreadsheets is a great combination. when you no longer want normal spreadsheets in text documents, microsoft word is now able to do this thanks to the built-in feature from the excel sister program.
like peanut butter and chocolate, a word processor with some basic spreadsheets is a great combination. when you no longer want normal spreadsheets in text documents, microsoft word is now able to do this thanks to the built-in feature from the excel sister program. - MS Excel - Lesson 7: Sample Excel file - How to create and use
 when working with spreadsheets, sometimes you want to use the same layout or design. you can re-create the design every time to use it or you can create a template yourself.
when working with spreadsheets, sometimes you want to use the same layout or design. you can re-create the design every time to use it or you can create a template yourself. - MS Excel 2003 - Lesson 3: Manipulating data in spreadsheets
 the previous article tipsmake.com has guided you to some basic formatting for a small data area, but if you need to format a large area or the default format for a new excel 2003 file, follow these instructions.
the previous article tipsmake.com has guided you to some basic formatting for a small data area, but if you need to format a large area or the default format for a new excel 2003 file, follow these instructions. - Instructions on how to create Hyperlink in Excel
 excel's hyperlink is responsible for inserting web page links in excel content. when people create spreadsheets and insert access links in excel content, we can access the website quickly.
excel's hyperlink is responsible for inserting web page links in excel content. when people create spreadsheets and insert access links in excel content, we can access the website quickly. - How to print Excel, print Excel spreadsheets fast, standard
 in the article below, tipsmake.com will guide you how to print spreadsheets in microsoft excel. to print, of course we will need a printer that is working normally, connect to the computer and follow the steps below.
in the article below, tipsmake.com will guide you how to print spreadsheets in microsoft excel. to print, of course we will need a printer that is working normally, connect to the computer and follow the steps below. - Complete guide to Excel 2016 (Part 9): Working with multiple spreadsheets
 excel workbook file is a collection of spreadsheet types (can contain from 1 to 255 spreadsheets) such as: data, graphs, macro, . and often related to each other.
excel workbook file is a collection of spreadsheet types (can contain from 1 to 255 spreadsheets) such as: data, graphs, macro, . and often related to each other. - Complete tutorial of Excel 2016 (Part 3): How to create and open existing spreadsheets
 today, we continue to share with you how to create and open spreadsheets available in excel 2016.
today, we continue to share with you how to create and open spreadsheets available in excel 2016. - Add captions to spreadsheets in Excel 2013
 when setting up a spreadsheet with hundreds, thousands of data boxes, these data boxes will be linked together but with a large number of such cells even you may forget some information about the box yourself. which data is in this record, what documents ... if you share this spreadsheet with others, the problem is even more complicated.
when setting up a spreadsheet with hundreds, thousands of data boxes, these data boxes will be linked together but with a large number of such cells even you may forget some information about the box yourself. which data is in this record, what documents ... if you share this spreadsheet with others, the problem is even more complicated. - MS Excel 2007 - Lesson 7: Create Macros in Excel 2007
 macros are advanced features, which can speed up editing or formatting that you can do regularly in an excel spreadsheet. in this excel lesson, tipsmake.com will show you how to use macros in excel 2007.
macros are advanced features, which can speed up editing or formatting that you can do regularly in an excel spreadsheet. in this excel lesson, tipsmake.com will show you how to use macros in excel 2007.










 529 computer tips - Work with Google tools
529 computer tips - Work with Google tools MS Access 2003 - Lesson 5: Chapter 2: Access Learning in 1 hour
MS Access 2003 - Lesson 5: Chapter 2: Access Learning in 1 hour MS Access 2003 - Lesson 6: Creating a table in Access
MS Access 2003 - Lesson 6: Creating a table in Access Gmail allows remote log-out
Gmail allows remote log-out 8 convenient tools in Excel you may not know yet
8 convenient tools in Excel you may not know yet MS Access 2003 - Lesson 7: Enter information for the table
MS Access 2003 - Lesson 7: Enter information for the table