10 tips when using LibreOffice Writer
QuanTriMang - As employees often have to write technology articles, we often use LibreOffice in our daily work. Therefore, it can be said that we have had a little relationship with this word processing application. Most people use only a small portion of LibreOffice Writer's features and seem satisfied with them. In fact, if a certain average user knows exactly what he or she owns, they will be surprised at what they are missing.
Therefore, we want to provide some small tips and tricks you can apply to LibreOffice Writer. These tips don't help you become a better writer, but they will make the writing process easier than ever.
1: Create hyperlink quickly
When working with articles, you may want to add hyperlinks - hyperlinks - to make the content more compelling, one of the most complex things. You must type in the word, click on the Hyperlink button, enter the URL, click Apply and then click on Close . However, there is a simpler way: Use Hyperlink Bar. To activate it, click View Toolbars and select Hyperlink Bar . There will be a new toolbar appear with 2 input areas. The first area (in the left corner) is where you enter descriptive text for hyperlink. The second area is where you enter the URL. After entering the URL, press Enter and the link will appear at the correct position.

2: Use Thesaurus
LibreOffice provides a useful set of Thesaurus for you to use. To open this tool, highlight the word you want to support and press Ctrl + F7 . LibreOffice Thesaurus will open suggestions for that word. In case you use a window management feature or have a shortcut using Ctrl + F7 , just go to Tools → Language → Thesaurus.
3: Take advantage of autocomplete
Did you know that the tools on smartphones are often 'involved' in the way you type? It will suggest every time you type the word. If you like it, you can enable it in LibreOffice Writer completely. Click Tools → Autocorrect Options . On the Word Completion tab, verify that the Enable Word Completion option is checked. Also on this tab, check if the Collect Words dialog box is checked. When this option is checked, LibreOffice will record all the words you have entered so that autocomplete has a database of words you have used. Now, when typing text, LibreOffice will complete the words and you can simply press Enter to accept its suggestions.
4: Shortcuts
Any application has its own shortcut. Most people know of popular keyboard shortcuts like Ctrl + A , Ctrl + V , Ctrl + P. However, only a few such shortcuts are not enough to say it all. There are still many useful shortcuts for LibreOffice. The best way to learn these shortcuts is to click Tools → Customize and then click on the Keyboard tab. Here, you will see a full list of previously configured shortcuts. Take a look at this list and add your favorite shortcuts to your memory.
5: Protection template
LibreOffice has a great template system. Users can create a collection of their own and save it in the shared repository. However, when creating them, we recommend that you leave them in read-only state and use passwords to protect them. The last thing users want to do is work really well so no one can overwrite the template they are creating. To mark a template as read-only and protect it with a password, open that template, click File → Properties . Click on the Security tab and select Read Only . Next, click on the Protect button and when the window appears, fill in the password you want and confirm once more.
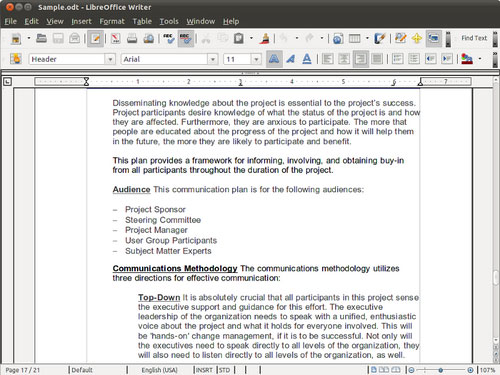
6: Create a table of contents
If you are in the process of creating big data, you should seriously consider creating the table of contents. This may sound complicated but it is not. To add a table of contents, follow these steps:
a. Click on the data where you want to create the table of contents.
b. Click Insert → Indexes And Tables → Indexes and Tables .
c. Click the Index / Table tab.
d. Select Table of Contents in the Type dialog box.
e. Click any option you want and click OK .
If you later want to make changes in the data and that change is reflected in the table of contents, you will have to update it by clicking Tools → Update → All Indexes And Tables .
7: Navigate data
If you're creating complex data, you may have to take advantage of LibreOffice Writer Navigator. This useful tool allows users to click on an object in the data and immediately lock the area. The Navigator tool includes objects like headings, tables, text frames, graphics, OLE objects, bookmarks, sections, hyperlinks, references, indexes, and comments. To find the Navigator tool, click View → Navigator or just press F5 .
8: Calculate faster
When working with data that requires computation, there is no reason to call a calculation or open a spreadsheet. LibreOffice Writer has a formula toolbar that contains formulas, allowing users to perform calculations right inside a word processing application. The formula tool does not display permanently on the area for LibreOffice toolbar. Instead, you display it, perform calculations, press Enter and the calculation will appear right at the cursor. Users can perform many calculations: summing, rounding, percentage, perpendicular, and many other calculations.
9: Attach and move the toolbar
An interesting feature is the ability to mount and move toolbars. All toolbars can become unassigned windows, allowing you to place them in the places you want. Here's how. Find a tool bar for testing. Hold down the Ctrl key and double-click an empty area on the toolbar. This will help remove this bar and can move it like a window. Repeat this action to reattach the toolbar.
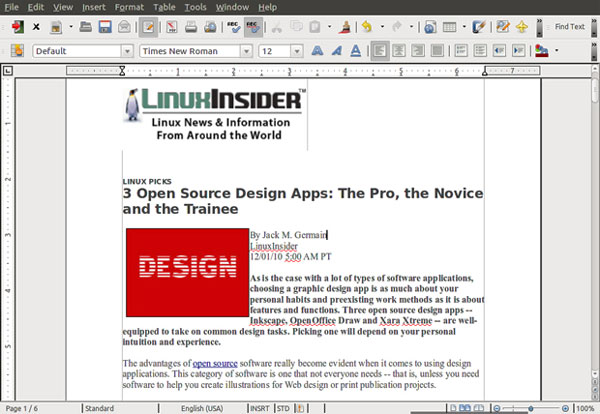
10: Move text effectively
Writer gives users a great way to copy a piece of text to a new area in the data - users do not have to copy / paste the action. Instead, highlight the text, press and hold the Ctrl key, then drag the text anywhere you want. This method is much more effective than the traditional copy / paste method.
Other tips?
Do you have other tips when working with LibreOffice Writer that saves time and effort? If so, please share with other readers of QuanTriMang in the comment section.
You should read it
- 3 ways to customize menus and toolbars in LibreOffice
- Compare LibreOffice and OpenOffice
- How to install the latest LibreOffice version on CentOS 8
- How to encrypt documents with LibreOffice with a password
- How to Back Up and Transfer Your OpenOffice or LibreOffice Settings
- Get familiar with the OpenOffice editing program
- Your computer can be hacked after opening a document in LibreOffice
- How to create an image table of contents in Word?
May be interested
- What's new in LibreOffice version 4.4?
 developers of the document foundation (a branch separated from openoffice.org) have released the open source office software package libreoffice version 4.4 with many improvements in user interface and features.
developers of the document foundation (a branch separated from openoffice.org) have released the open source office software package libreoffice version 4.4 with many improvements in user interface and features. - How to change the default font in LibreOffice
 libreoffice is a good alternative to expensive microsoft office and supports a lot of file formats. one of the minor annoyances you may encounter is the default font size and font size.
libreoffice is a good alternative to expensive microsoft office and supports a lot of file formats. one of the minor annoyances you may encounter is the default font size and font size. - How to open and edit files from Google Drive in LibreOffice
 recent versions of libreoffice have added remote file editing support on samba, via ssh and through other methods.
recent versions of libreoffice have added remote file editing support on samba, via ssh and through other methods. - How to use Net Writer to write blogs on Windows 10 - WordPress and Google Blogger support
 net writer application supports users to write blogs right on the application without direct access.
net writer application supports users to write blogs right on the application without direct access. - How to Use OpenOffice Writer
 writer is the word processing feature in openoffice. this tutorial explains how to use the 'tips' feature, open a new text document, change paper size, change margins, change the indentation of paragraphs, use icons, close and open files,...
writer is the word processing feature in openoffice. this tutorial explains how to use the 'tips' feature, open a new text document, change paper size, change margins, change the indentation of paragraphs, use icons, close and open files,... - Instructions for installing the virtual printer CutePDF Writer
 the cutepdf writer virtual printer is often used for many different purposes and most of the software that people often use to create pdf files quickly from word files. with many advantages in terms of speed and accuracy, cutepdf writer can create a lot of pdf files with very large capacity.
the cutepdf writer virtual printer is often used for many different purposes and most of the software that people often use to create pdf files quickly from word files. with many advantages in terms of speed and accuracy, cutepdf writer can create a lot of pdf files with very large capacity. - How to use Net Writer to blog on Windows 10
 net writer application supports users to blog right on the application without direct access.
net writer application supports users to blog right on the application without direct access. - 5 simple tips of Japanese people to help you escape from dreadful situations in life
 the following tips are taken from the famous urawaza book, by the japanese female writer lisa katayama. these tips will teach you to handle everyday situations in different ways and their effectiveness will surely surprise you.
the following tips are taken from the famous urawaza book, by the japanese female writer lisa katayama. these tips will teach you to handle everyday situations in different ways and their effectiveness will surely surprise you. - Get familiar with the OpenOffice editing program
 writer in this open-source office suite has almost the same functionality as microsoft office's word and new things like creating brand labels, math formulas or business card templates ...
writer in this open-source office suite has almost the same functionality as microsoft office's word and new things like creating brand labels, math formulas or business card templates ... - The writer Paulo Coelho's 15 sentences will change your life
 the following life tips from the writer van paulo coelho will change your perspective and attitude. it doesn't take long to read all these quotes, but don't skim, stop at each sentence and ponder carefully.
the following life tips from the writer van paulo coelho will change your perspective and attitude. it doesn't take long to read all these quotes, but don't skim, stop at each sentence and ponder carefully.










 Lenovo aims to be the No. 1 PC maker
Lenovo aims to be the No. 1 PC maker Use the Reveal Formatting feature in Word 2010
Use the Reveal Formatting feature in Word 2010 Create your own ebook with Microsoft Word
Create your own ebook with Microsoft Word Learn Google Drive details
Learn Google Drive details Set up Google Drive as a folder on Windows
Set up Google Drive as a folder on Windows 4 reasons Google Drive 'broke' Microsoft SkyDrive
4 reasons Google Drive 'broke' Microsoft SkyDrive