Determine the Windows version on the system
Do you know which version of Windows you are using? Although people often do not need to know exactly which version of Windows you have installed, but the general information about the version of the operating system you are running is very important.
Everyone should know three things about the Windows version they have installed: the main version of Windows (eg 10, 8, 7, etc.), the edition of that Windows version (eg Pro, Ultimate, etc) and whether the Windows version is 64 bit or 32 bit.
If you don't know which version of Windows you're using, you won't know which software you can install, which device driver to update - even if you don't know what to follow to get help!
Keep in mind that the icons on the taskbar and Start Menu items in the illustrations below may not be completely accurate with what is on your computer. However, the structure and appearance of each Start button will be the same, as long as you do not install a custom Start Menu.
How to view the version of Windows currently installed
- Windows 10
- Windows 8 or 8.1
- Windows 7
- Windows Vista
- Windows XP
How to find Windows version by command
Although the images and information below are the best way to determine which version of Windows you're running, that's not the only way. There is also a command you can run on the computer, displaying an About Windows screen with the Windows version included in it.
It is really easy to do this regardless of the version of Windows you are running. The steps will be identical.
Just open the Run dialog box with the Windows + R shortcut (hold down the Windows key and then press R once). When that dialog box appears, enter winver (short for Windows version).

Windows 10

You have Windows 10 if you see a Start Menu like this when you click or tap the Start button from the desktop. If you right-click on the Start Menu, you will see the Power User Menu.
The version of Windows 10 you have installed, as well as the system type (64 bit or 32 bit), can all be found listed in the System applet, under the Control Panel section .
Windows 10 is the name given to Windows version 10.0 and is the latest Windows version. If you have a new computer, there is a 99% chance you have Windows 10 installed. (Probably 99.9% closer!)
The Windows version number for Windows 10 is 10.0.
- How to check the Windows 10 version on the computer
Windows 8 or 8.1

You have Windows 8.1 if you see the Start button on the bottom left of the screen and click it will take you to the Start Menu.
You have Windows 8 if you don't see the Start button on the desktop.
Power User Menu when right-clicking on the Start button in Windows 10, is also available in Windows 8.1 (and the same thing happens when right-clicking the corner of the screen in Windows 8).
The version of Windows 8 or 8.1 you are using, as well as information about the version of Windows 8 being used is 32 bit or 64 bit, all found in Control Panel from System applet.
If you are not sure whether you are running Windows 8.1 or Windows 8, you will also see that information listed in the System applet.
Windows 8.1 is the name given to Windows version 6.3 and Windows 8 as Windows 6.2 version.
Windows 7

You have Windows 7 if you see a Start Menu that looks like this when you click the Start button.
The Start button and Start Menu look very similar. However, the Start button in Windows 7 is completely in the taskbar, unlike the Start button in Windows Vista.
Information about the version of Windows 7 you have, as well as whether it is a 64-bit or 32-bit version, is available in the Control Panel from the System applet.
Windows 7 is the name given to Windows version 6.1.
Windows Vista

If you have Windows Vista if after clicking the Start button, you will see a Start Menu that looks like this.
As mentioned in the Windows 7 section above, both Windows versions have similar Start buttons and Start Menu. One way to distinguish them is to look at the Start button. This button in Windows Vista is not the same as in Windows 7. It extends above and below the taskbar.
Information about the version of Windows Vista you are using, as well as your version of Windows Vista is 32 bit or 64 bit, all available in the System applet (you can find it in Control Panel).
Windows Vista is the name given to Windows version 6.0.
Windows XP

You have Windows XP if the Start button includes the Windows logo as well as the word "Start". In newer Windows versions, as you can see above, this button is just an icon (no text included).
Alternatively, the Start button in Windows XP is very different when compared to newer Windows versions. It is horizontal and has a curved right edge. As seen above, the Start button in all versions has a circle or a square.
See more:
- 4 ways to check Windows 10 system configuration details
- How to check the DirectX version on Windows
- Instructions on how to check the PHP version
You should read it
- Backup and restore registry in Windows 7 and Vista
- 10 tips to change the registry in Windows XP and Vista
- Configure the System Restore feature in Windows 10
- How to Make and Restore a Backup of the Windows Registry
- Complete how to use all backup and restore tools on Windows 10
- Instructions for restoring the system on Windows
- 50 Registry tricks to help you become a true Windows 7 / Vista 'hacker' (Part 1)
- Instructions to backup and restore Registry on Windows 10 by Restore Point
May be interested
- This is how to check your Windows 10 is Win copyright or not?
 checking the information and copyright status of the windows operating system will help you determine if the version of windows you are using has been successfully activated with the legal copyright of microsoft.
checking the information and copyright status of the windows operating system will help you determine if the version of windows you are using has been successfully activated with the legal copyright of microsoft. - This is the most commonly used version of Windows 10 in the world
 windows 10 is currently the most commonly used personal computer operating system in the world, this is probably well known, but have you ever wondered which version of windows 10 is the most popular?
windows 10 is currently the most commonly used personal computer operating system in the world, this is probably well known, but have you ever wondered which version of windows 10 is the most popular? - How to Determine iPad Model / Version
 this wikihow teaches you how to find and read your ipad's model number (model number) and how to determine the software version of your tablet.
this wikihow teaches you how to find and read your ipad's model number (model number) and how to determine the software version of your tablet. - Windows operating system is 35 years old, everything you need to know about Windows
 35 years ago on 11/20/2085, the first version of windows operating system appeared to replace ms-dos, which completely changed the history of computer technology. it is an important pillar paving the way for the modern versions of windows that we are using today.
35 years ago on 11/20/2085, the first version of windows operating system appeared to replace ms-dos, which completely changed the history of computer technology. it is an important pillar paving the way for the modern versions of windows that we are using today. - What happens to a Microsoft official version of 'death'
 what do windows users face when using an operating system that microsoft stopped supporting?
what do windows users face when using an operating system that microsoft stopped supporting? - Microsoft reminds users: Windows 10 v1909 is about to die, take note!
 if your windows 10 computer is still running on version 1909, version 1903 or earlier, chances are you have seen a new message appear in your system tray that says: your version of windows 10 will reach the end of service soon.
if your windows 10 computer is still running on version 1909, version 1903 or earlier, chances are you have seen a new message appear in your system tray that says: your version of windows 10 will reach the end of service soon. - Windows 8 OEM allows downgrade to a lower version
 from windows 8 for oem manufacturers, users can return to windows 7 and vista operating system versions, while the retail version cannot.
from windows 8 for oem manufacturers, users can return to windows 7 and vista operating system versions, while the retail version cannot. - Official Windows 8 version for 90 day trial
 the released version is windows 8 enterprise, which includes all features on windows 8 pro and a number of business utilities.
the released version is windows 8 enterprise, which includes all features on windows 8 pro and a number of business utilities. - Restore previous Windows version from Windows 7
 this article will show you how to manually restore the previous windows operating system installation to replace the version of windows 7 operating system you are using by using the windows.old folder.
this article will show you how to manually restore the previous windows operating system installation to replace the version of windows 7 operating system you are using by using the windows.old folder. - Windows Genuine is not spyware?
 microsoft's new move stems from the latest version of wga regularly checking whether the windows xp operating system version is legitimate on systems with this application installed and notifying microsoft every day.
microsoft's new move stems from the latest version of wga regularly checking whether the windows xp operating system version is legitimate on systems with this application installed and notifying microsoft every day.



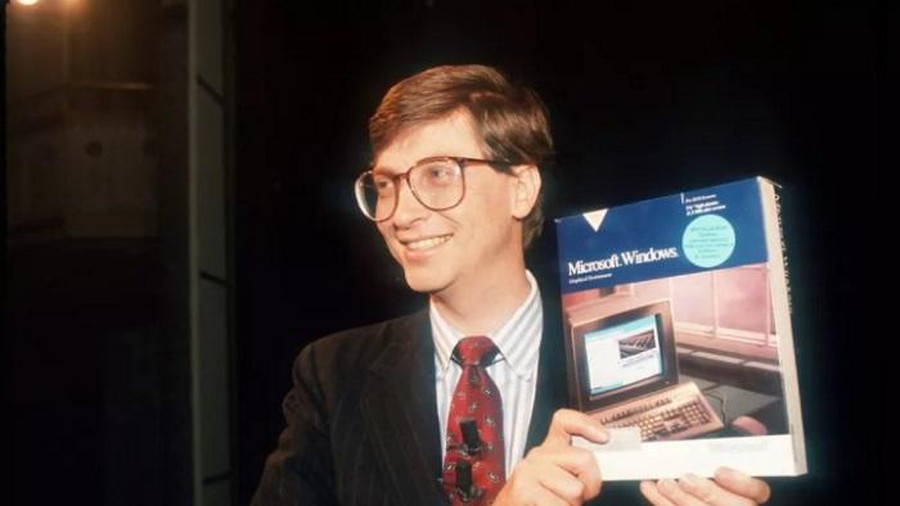






 Instructions to create WinPE file IOS, USB boot WinPE
Instructions to create WinPE file IOS, USB boot WinPE Windows 10 error cannot be Sleep, this is a fix
Windows 10 error cannot be Sleep, this is a fix