How to access Control Panel on Windows 10, how to access Control Panel on Windows 10
Control Panel is a useful control center on Windows. However, the Control Panel on Windows 10 is hidden and we cannot find the Control Panel like the way we access in previous versions of Windows that we have to access in some ways in the following article.
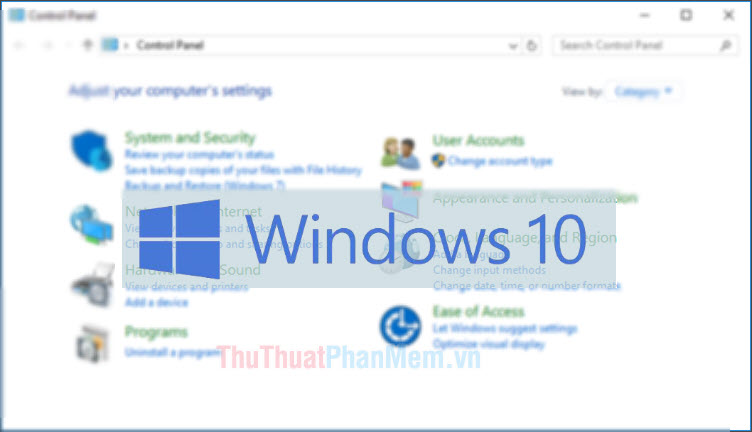
1. Use the search engine
The search tool on Windows 10 is quite useful and we can find what is needed in Windows 10 through this tool.
You open the search (1) => enter the keyword control panel (2) and select the first Control Panel (3) result .
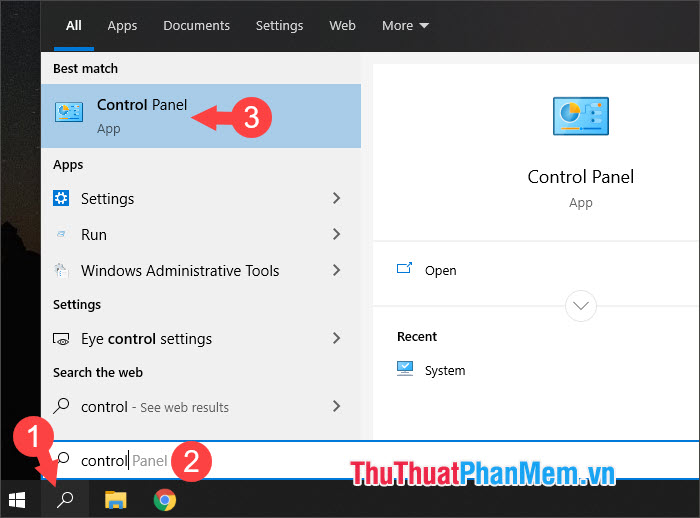
2. Open Control Panel in This PC
Open This PC and click the triangle button (1) in the title bar => Control Panel (2) .

3. Open Control Panel in Start Menu
The Control Panel does not disappear, but is encapsulated by Microsoft in the Start Menu folder. You can access the Control Panel according to the following instructions:
Click the Start button (1) => scroll down to the Windows System folder (2) => Control Panel (3) .

To quickly access the Control Panel from within Start, right-click Control Panel => Pin to Start (1) . If you want to access the Control Panel on the Taskbar, select More => Pin to Taskbar (2) .

4. Use Windows key + X (only applies with Windows 10 build version 14942 and earlier)
Right-click the Start button (1) or use Windows + X to open Control Panel (2) .

5. Use the Run dialog box
A simple way to activate the Control Panel is to use the Run dialog box. You just need to press Windows + R and enter the keyword control panel => OK and the Control Panel window appears itself.
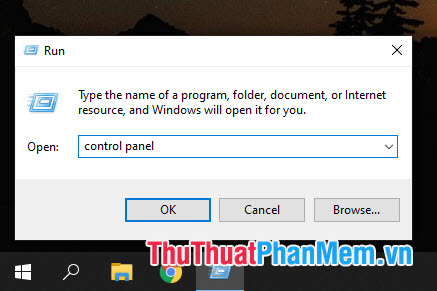
6. Use the Desktop Toolbar
Step 1: First, activate the Desktop Toolbar by right-clicking on the Taskbar => Toolbars (1) => Desktop (2) .

Step 2: Click the arrow (1) in Desktop Toolbars => Control Panel (2) .

With the shared instructions in the article on how to open the Control Panel in Windows 10, hopefully readers no longer have trouble finding the Control Panel in Windows 10. Good luck!
You should read it
- How to add or remove Control Panel from Navigation Pane on Windows 7
- Change the default Control Panel view to a Windows computer
- How to Access the GodMode Control Panel in Windows
- 6 ways to access Control Panel on Windows Server 2012
- How to fix NVIDIA Control Panel 'Access Denied' error on Windows 11/10
- Control Panel will soon disappear on Windows 10
- How to add Services to Control Panel in Windows 7, 8 and 10
- Learn Control Panel in Win. XP
May be interested
- Learn Control Panel in Win. XP
 although it is not an open source software, microsoft windows operating system also leaves users with the ability to customize it to suit each user's individual needs. control panel is understood in vietnamese as the control panel; someone
although it is not an open source software, microsoft windows operating system also leaves users with the ability to customize it to suit each user's individual needs. control panel is understood in vietnamese as the control panel; someone - How to open Control Panel on Windows 11
 when you want to change settings in windows 11, the first place most people think of is the settings app. however, the control panel still plays an extremely important role in many of the configuration tasks you need on a new operating system.
when you want to change settings in windows 11, the first place most people think of is the settings app. however, the control panel still plays an extremely important role in many of the configuration tasks you need on a new operating system. - How to restrict access to Settings and Control Panel Windows 10
 to increase the security of your computer, limit the ability to change unauthorized settings, we can block access to settings and control panel on windows 10.
to increase the security of your computer, limit the ability to change unauthorized settings, we can block access to settings and control panel on windows 10. - Control Panel on Windows 11 is about to be omitted an extremely useful feature
 many longtime windows users have a habit of quickly and safely uninstalling applications right on the control panel.
many longtime windows users have a habit of quickly and safely uninstalling applications right on the control panel. - How to put Control Panel in the right-click menu on Windows 10
 there are several ways to open control panel in windows 10, such as from the start menu or windows search. this article from tipsmake will show you how to access it faster.
there are several ways to open control panel in windows 10, such as from the start menu or windows search. this article from tipsmake will show you how to access it faster. - How to Open Control Panel in Windows 8
 control panel is the home of all your favorite windows system processes and settings. while the process for opening control panel in windows 8 is different than in previous versions of windows, you can still do so in a few different (and...
control panel is the home of all your favorite windows system processes and settings. while the process for opening control panel in windows 8 is different than in previous versions of windows, you can still do so in a few different (and... - Control Panel has a new interface on Windows 11, about to be completely replaced by Settings
 although it is about to be replaced, the control panel is still given a new coat by microsoft on windows 11.
although it is about to be replaced, the control panel is still given a new coat by microsoft on windows 11. - Fix Control Panel not opening in Windows 10
 windows 10 is definitely a great improvement when it comes to the windows computer operating system series. but there is an error related to the control panel. here are some solutions to fix the control panel error not opening on windows 10.
windows 10 is definitely a great improvement when it comes to the windows computer operating system series. but there is an error related to the control panel. here are some solutions to fix the control panel error not opening on windows 10. - Customize PC Settings on Windows 8.1 as you like
 while control panel doesn't change much on windows 8.1, the pc settings application is taking on more and more roles than before. do you understand all the new features of pc settings? before going to pc settings, let's take a look at how to access the familiar control panel.
while control panel doesn't change much on windows 8.1, the pc settings application is taking on more and more roles than before. do you understand all the new features of pc settings? before going to pc settings, let's take a look at how to access the familiar control panel. - Quickly open the Control Panel tools
 as you know, the control panel is the 'control panel', which contains all the tools to change and adjust the configuration of the computer system according to the user. with the following small trick, just enter as the above path: all control panel controls will appear as a menu.
as you know, the control panel is the 'control panel', which contains all the tools to change and adjust the configuration of the computer system according to the user. with the following small trick, just enter as the above path: all control panel controls will appear as a menu.










 Shortcut Shutdown Win 10 - Turn off Windows 10 with an extremely fast shortcut
Shortcut Shutdown Win 10 - Turn off Windows 10 with an extremely fast shortcut Shortcut Sleep Win 10
Shortcut Sleep Win 10 How to turn Tablet Mode off on Windows 10
How to turn Tablet Mode off on Windows 10 Keyboard shortcuts for closing windows on Windows 10, 8, 7
Keyboard shortcuts for closing windows on Windows 10, 8, 7 Keyboard shortcut 2 Windows 10 screen
Keyboard shortcut 2 Windows 10 screen How to check if your Windows 10 is Win copyright or not
How to check if your Windows 10 is Win copyright or not