6 ways to access Control Panel on Windows Server 2012
Windows provides a range of tools on the Control Panel so users can easily customize most settings. Unlike other Windows versions, Windows Server 2012 interface has some new features so when you access applications, installing on Windows Server 2012 will be different than previous Windows versions.
In the article below, Network Administrator will show you 6 ways to access Control Panel on Windows Server 2012.
1. Open Control Panel with a Shortcut
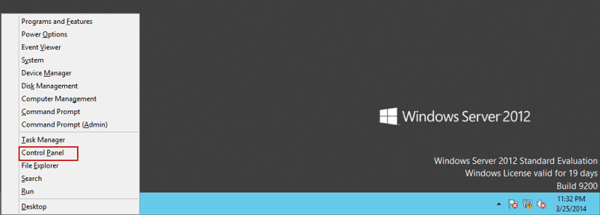
On the screen, press the Windows + X key combination and select the Control Panel option to open the Control Panel.
2. Open Control Panel on Start Screen
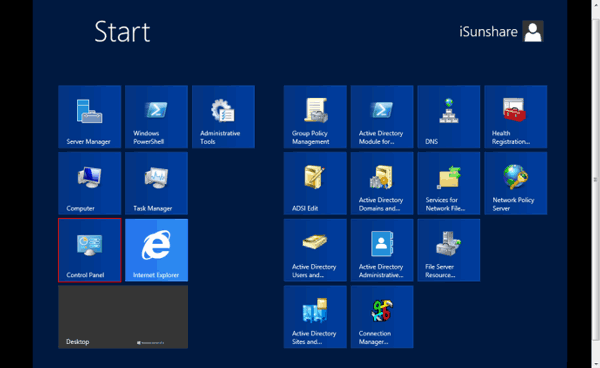
Press Windows + C key combination then click Start to open Start Screen. Or alternatively, hover your mouse on the lower left corner of the Desktop, click Start .
On the Start Screen you will see Control Panel, click on it to open the Control Panel.
3. Access Control Panel on Desktop
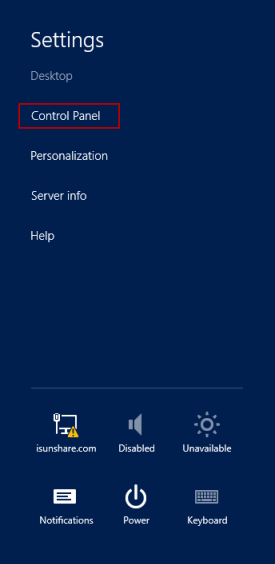
On Windows Server 2012 Desktop, hover over the upper right corner of the screen, then click Setting and then click Control Panel.
4. Launch Control Panel on the Run dialog box
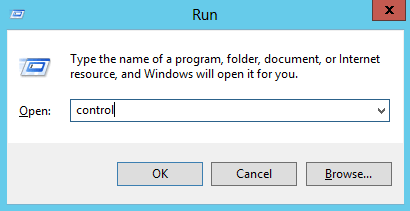
Press Windows + R key combination to open the Run dialog box, then enter the command shell: ControlPanelFolder or enter Control into the Run dialog window and press Enter .
5. Launch Control Panel with Command Prompt
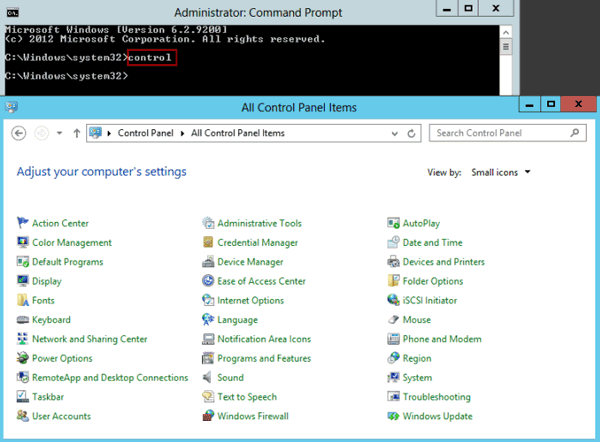
First, open the Command Prompt then enter the Control command into the Command Prompt window to open the Control Panel.
6. Access Control Panel via Explorer
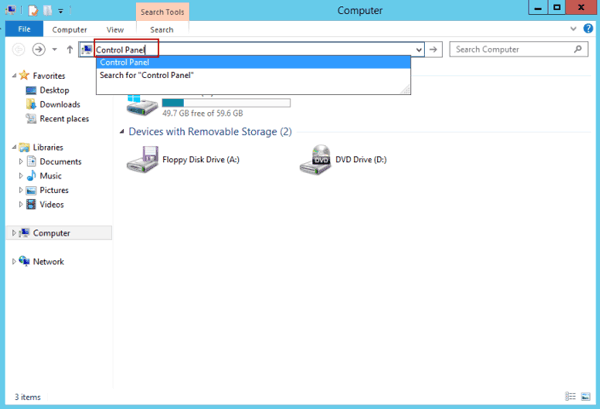
Press Windows + E key combination to open Explorer, then enter Control Panel in the address bar and press Enter.
7. How to add Control Panel on Windows Desktop 2012 Windows Server?
Step 1:
Use 1 of 6 ways to open the Control Panel.
Step 2:
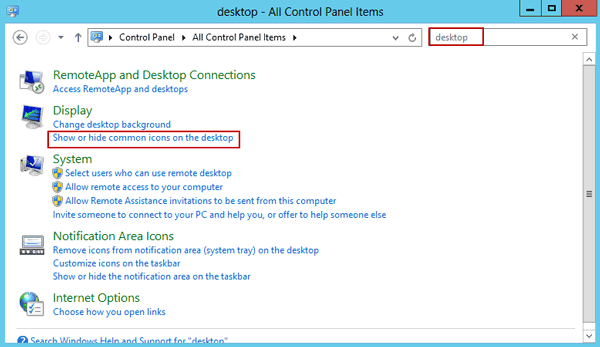
On the Control Panel search box, enter "Desktop" and press Enter to search.
Step 3:
Click on the Show or hide common icons option on the desktop under Display .
Step 4:
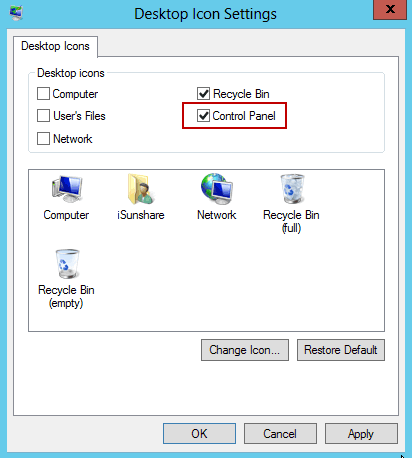
On the Desktop Icon Settings window, click Control Panel and then click Apply .
You can refer to some of the following articles:
-
Learn about Windows Server 2012 (Part 1)
-
Learn about Windows Server 2012 (Part 2)
-
Learn about Windows Server 2012 (Part 3)
-
Learn Windows Server 2012 (The last part)
Good luck!
You should read it
- Learn about Windows Server 2012 (Part 3)
- Learn Windows Server 2012 (The last part)
- Learn about Windows Server 2012 (Part 2)
- Trick to start and shut down Windows Server 2012 computer in a blink of an eye
- Learn about Windows Server 2012 (Part 1)
- Instructions for installing Windows Server 2012 step by step
- Learn about firewalls, Windows Firewall on Windows Server 2012
- How to install software for clients from Windows Server 2012 R2 using Group Policy
May be interested
- How to add Services to Control Panel in Windows 7, 8 and 10
 service is a type of application that runs in the background without a user interface, similar to the unix daemon process. services are not in control panel by default, but you can add it if you want.
service is a type of application that runs in the background without a user interface, similar to the unix daemon process. services are not in control panel by default, but you can add it if you want. - Learn Control Panel in Win. XP
 although it is not an open source software, microsoft windows operating system also leaves users with the ability to customize it to suit each user's individual needs. control panel is understood in vietnamese as the control panel; someone
although it is not an open source software, microsoft windows operating system also leaves users with the ability to customize it to suit each user's individual needs. control panel is understood in vietnamese as the control panel; someone - How to open Control Panel on Windows 11
 when you want to change settings in windows 11, the first place most people think of is the settings app. however, the control panel still plays an extremely important role in many of the configuration tasks you need on a new operating system.
when you want to change settings in windows 11, the first place most people think of is the settings app. however, the control panel still plays an extremely important role in many of the configuration tasks you need on a new operating system. - How to restrict access to Settings and Control Panel Windows 10
 to increase the security of your computer, limit the ability to change unauthorized settings, we can block access to settings and control panel on windows 10.
to increase the security of your computer, limit the ability to change unauthorized settings, we can block access to settings and control panel on windows 10. - Control Panel on Windows 11 is about to be omitted an extremely useful feature
 many longtime windows users have a habit of quickly and safely uninstalling applications right on the control panel.
many longtime windows users have a habit of quickly and safely uninstalling applications right on the control panel. - How to Open Control Panel in Windows 8
 control panel is the home of all your favorite windows system processes and settings. while the process for opening control panel in windows 8 is different than in previous versions of windows, you can still do so in a few different (and...
control panel is the home of all your favorite windows system processes and settings. while the process for opening control panel in windows 8 is different than in previous versions of windows, you can still do so in a few different (and... - Control Panel has a new interface on Windows 11, about to be completely replaced by Settings
 although it is about to be replaced, the control panel is still given a new coat by microsoft on windows 11.
although it is about to be replaced, the control panel is still given a new coat by microsoft on windows 11. - Fix Control Panel not opening in Windows 10
 windows 10 is definitely a great improvement when it comes to the windows computer operating system series. but there is an error related to the control panel. here are some solutions to fix the control panel error not opening on windows 10.
windows 10 is definitely a great improvement when it comes to the windows computer operating system series. but there is an error related to the control panel. here are some solutions to fix the control panel error not opening on windows 10. - Customize PC Settings on Windows 8.1 as you like
 while control panel doesn't change much on windows 8.1, the pc settings application is taking on more and more roles than before. do you understand all the new features of pc settings? before going to pc settings, let's take a look at how to access the familiar control panel.
while control panel doesn't change much on windows 8.1, the pc settings application is taking on more and more roles than before. do you understand all the new features of pc settings? before going to pc settings, let's take a look at how to access the familiar control panel. - How to Install ISPConfig Hosting Control Panel with Apache Web Server on Ubuntu 24.04
 ispconfig is an open source control panel that allows users to manage multiple servers from a single interface.
ispconfig is an open source control panel that allows users to manage multiple servers from a single interface.










 Instructions for creating a Domain Controller - DC on Windows Server 2012
Instructions for creating a Domain Controller - DC on Windows Server 2012 How to install software for clients from Windows Server 2012 R2 using Group Policy
How to install software for clients from Windows Server 2012 R2 using Group Policy Instructions for installing Windows Server 2012 step by step
Instructions for installing Windows Server 2012 step by step Install Role, configure role on Windows Server 2012
Install Role, configure role on Windows Server 2012 Instructions on how to use PowerShell in Windows Server 2012
Instructions on how to use PowerShell in Windows Server 2012 Remote management on Windows Server 2012 with Remote Management Service
Remote management on Windows Server 2012 with Remote Management Service