How to move multiple apps at once on iPhone
As before, moving application icons on the iPhone or iPad is a torture when you have too many applications that need to be moved, each time only one application is moved, this has been fixed on. iOS 11. Specifically, recently, Howtogeek technology site has discovered an extremely good tip on iOS, which is the ability to move multiple applications at the same time. Now when you are dragging an icon, you can click on more icons to add it to the scroll list, then drag it to a new place or into a folder, it's convenient, isn't it?
- Trick to move multiple applications at once on Galaxy S8
- How to hide suggested categories in the iOS 11 Messaging application
- Instructions for updating applications on iOS 11
Instructions for moving many applications on iOS
To move many applications on iOS we operate as follows:
Step 1:
At the device's application interface, click and hold on any application icon until it starts shaking. Particularly for devices that support 3D Touch, you should pay attention not to press too hard or activate this feature, just touch and hold is enough.
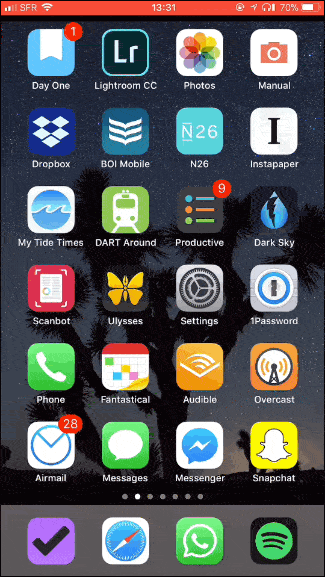
Step 2:
When the "X" icon appears in the application, you can click and drag any icon to move it around the Home screen (drag the circle icon, this is a must).

Step 3:
To add another application, use your other finger to touch the icon of the app you want to add but still have to press and hold the first icon. That means we need to manipulate 2 fingers simultaneously (selected apps will merge into one finger and we can move it more easily). Do the same to add other applications you want to move.

Step 4:
Now you can drag these groups of applications to any location you want on the Home screen.

Note: When you release your finger, the icons in this group will pop out in reverse order when you add them to the group before moving.
Hopefully, with the procedure of changing the icon position, moving many iOS applications that the Network Administrator has just introduced, you can quickly arrange to change the icon positions on your phone in a way Suitable, most eye-catching and convenient during use.
I wish you all success.
See more:
- How many tricks have you missed using this iPhone?
- Guide to watching YouTube while working on other iOS devices
- Animoji are available on iOS 11
You should read it
- Invite to launch Launcher Live Icons, the app helps the icon know to dance extremely fancy and completely free
- How to select and move multiple tabs simultaneously on Chrome
- How to Move Windows 11 Start Menu to the Left
- Instructions to make the phone icon fall wildly unique
- How to move apps and programs installed in Windows 10
- Instructions on how to move tables in Word
- How to move user folders on Windows 10
- Starfish can walk at a speed of 1 m / min, and this is how they move
May be interested
- 10 ways to fix iPhone error that can't download apps
 can't download apps on iphone? here are the steps to troubleshoot when an app fails to install from the app store.
can't download apps on iphone? here are the steps to troubleshoot when an app fails to install from the app store. - 12 best solutions to help you replace default applications on iPhone
 every iphone has a series of apple default applications, but the app store has even better alternatives.
every iphone has a series of apple default applications, but the app store has even better alternatives. - How to send messages to multiple contact numbers on iPhone
 to send messages and content to multiple numbers on the iphone, we can use siri shortcuts or third-party apps. this is a guide for sending specific messages to many people on your iphone.
to send messages and content to multiple numbers on the iphone, we can use siri shortcuts or third-party apps. this is a guide for sending specific messages to many people on your iphone. - 10 secret features of the default iPhone applications
 features in ios are often hidden behind a very normal icon or gesture. but once you know how to access these features, you will exploit more value and productivity from your iphone.
features in ios are often hidden behind a very normal icon or gesture. but once you know how to access these features, you will exploit more value and productivity from your iphone. - How to turn off multiple message notifications on iPhone
 the default setting of iphone will prompt message notification twice. if you find multiple message notification on iphone unnecessary, then turn it off according to the article below.
the default setting of iphone will prompt message notification twice. if you find multiple message notification on iphone unnecessary, then turn it off according to the article below. - How to shoot multiple cameras at the same time on iPhone
 the doubletake application allows the iphone to record multiple cameras simultaneously for free, helping us to capture multiple images at the same time with the cameras.
the doubletake application allows the iphone to record multiple cameras simultaneously for free, helping us to capture multiple images at the same time with the cameras. - How to run iPhone apps on Mac
 this year's new macbook is equipped with apple silicon processor (m1 chip), you will experience your favorite iphone and ipad apps on your mac. to do this, your computer must be running macos 11 big sur or higher. here's how to run iphone and ipad apps on a mac.
this year's new macbook is equipped with apple silicon processor (m1 chip), you will experience your favorite iphone and ipad apps on your mac. to do this, your computer must be running macos 11 big sur or higher. here's how to run iphone and ipad apps on a mac. - 6 iPhone Apps That Make Widgets Actually Useful
 widgets are supposed to make the iphone more useful, but most don't live up to their potential. but a few apps can finally make widgets worth your time.
widgets are supposed to make the iphone more useful, but most don't live up to their potential. but a few apps can finally make widgets worth your time. - 9 best weather apps for iPhone
 weather updates help you get ready for your busy day. checking the weather right on your phone makes it easier than ever.
weather updates help you get ready for your busy day. checking the weather right on your phone makes it easier than ever. - How to hide apps on iPhone without installing additional App
 for some reason you want to hide apps on your iphone, maybe because you have too many apps installed and want to hide them to reduce screen clutter.
for some reason you want to hide apps on your iphone, maybe because you have too many apps installed and want to hide them to reduce screen clutter.










 Top 3 apps that help you drink more water
Top 3 apps that help you drink more water Withdraw money at Techcombank ATM without card
Withdraw money at Techcombank ATM without card Top 5 antivirus software for iPhone
Top 5 antivirus software for iPhone How to protect email with Face ID or Touch ID on iPhone
How to protect email with Face ID or Touch ID on iPhone How to stream games from Windows computer to iPhone
How to stream games from Windows computer to iPhone Fix iPhone without personal access point to play 3G
Fix iPhone without personal access point to play 3G