How to maximize Windows 10 screen display space
The thing you interact the most on a laptop or any other computer system, whether small or bulky, is definitely the screen. Therefore, factors such as the interface, resolution, aspect ratio, and especially the display space will play an extremely important role in deciding user experience.
Sharp interactive display providers offer a range of innovative solutions that can help you maximize your Windows 10 screen display space. By using advanced technologies like touchscreen interfaces and interactive displays, Sharp can help you get the most out of your computer, improving productivity and enhancing your overall computing experience.
Change screen resolution
The first thing you can do to optimize the display space on the screen is to re-align the resolution. Increasing resolution can make text and icons sharper, and also make them smaller. This means they take up less space.
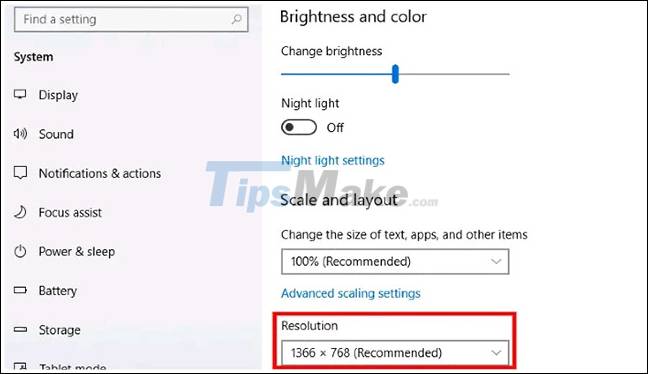
To change the screen resolution, open the Start menu, then click the Settings app. When the Settings window opens, from the menu on the left, click on 'System' and select 'Display'. Scroll down until you see 'Display resolution'. Choose the appropriate resolution from the drop-down menu.
Use smaller screen icons

If your screen looks cluttered with app icons, one of the easiest ways to clean up is to resize them. To do so, right-click on the desktop, click 'View' and select 'Small icons'. Also, if you are using a Windows 10 device with a touchscreen, you can press and hold on the screen to pull up the menu. Doing so automatically reduces the size of the desktop icons and optimizes some of the required space.
Customize the taskbar
Taskbar is one of the features of Windows 10 operating system. It is a place containing Start button and application icons, allowing users to quickly launch frequently used programs. However, the taskbar can take up quite a bit of screen space, at least at its default settings. Luckily, you can change some aspects of the taskbar to optimize the display space of the screen.
Hide the taskbar when not in use
For example, you can set the taskbar to hide, so that it disappears when not in use. First, right-click an empty area on the taskbar. In the menu that appears, click 'Taskbar settings'. This will open the taskbar settings menu. Find the switch that says 'Automatically hide the taskbar in desktop mode' and enable it.

Now, your taskbar will automatically disappear from the screen and reappear when you hover your mouse over it.
Minimize the size of icons on the taskbar
Also, as mentioned above, the taskbar is the place for software icons and system buttons. They are all useful; however, the default size is quite large. This makes the taskbar take up more display space.
Fortunately, it is possible to change the size of the system icons and buttons located on the taskbar.

First, right click on an empty part of the taskbar. In the context menu that opens, click 'Taskbar settings'. Scroll down to find the switch labeled 'Use small taskbar buttons' and turn it on. Immediately, you will see the icons and buttons on the taskbar are significantly reduced. At the same time, the overall size of the taskbar itself has been reduced.
Change the taskbar position
You can also move the taskbar to other locations such as the edges of the screen to match the display ratio. This may sound strange, but will save you a lot of display space because the optimal taskbar placement will depend on the specific aspect of the display you are using.
You should read it
- How to Change Mac Screen Resolution
- How to hide the Taskbar on Windows 11
- How to Change the Resolution in Windows 8
- Adjust screen resolution on Windows 10/8/7
- How to change the screen resolution of Galaxy S20
- How to optimize the Taskbar space on Windows 10
- Instructions to change screen resolution (Screen resolution)
- How to automatically hide the Taskbar when zooming in on the screen
May be interested
- How to hide/unhide the Taskbar on Windows 11
 in windows 11, the taskbar only takes up a small portion of display space at the bottom of the screen.
in windows 11, the taskbar only takes up a small portion of display space at the bottom of the screen. - How to show and display screen of Windows Phone on computer
 sharing screens, or rotating phone screens on computers is becoming increasingly important and important, as our work and entertainment needs have largely relied on smartphones and tablets. in the article under the wire, tipsmake.com will introduce you to a simple way to slide, screen your windows phone phone on your computer, laptop.
sharing screens, or rotating phone screens on computers is becoming increasingly important and important, as our work and entertainment needs have largely relied on smartphones and tablets. in the article under the wire, tipsmake.com will introduce you to a simple way to slide, screen your windows phone phone on your computer, laptop. - How to Mirror Your Screen on Windows
 this wikihow teaches you how to view your computer's screen on an external display such as a tv, monitor or projector. you can connect your computer to a display via an hdmi cable, or use window's miracast feature to mirror your screen on...
this wikihow teaches you how to view your computer's screen on an external display such as a tv, monitor or projector. you can connect your computer to a display via an hdmi cable, or use window's miracast feature to mirror your screen on... - 5 ways to 'Show desktop' super fast for Windows
 many people don't know how to display a desktop screen quickly and have to minimize each window. this is very time consuming and frustrating for users. so, this article will show you five super fast 'desktop shows' in windows.
many people don't know how to display a desktop screen quickly and have to minimize each window. this is very time consuming and frustrating for users. so, this article will show you five super fast 'desktop shows' in windows. - How to fix the Windows + Space key combination not working error
 if you have multiple keyboard layouts you will have to frequently use windows + space to switch between them. however, after a few recent updates, some users have encountered a faulty windows + space button.
if you have multiple keyboard layouts you will have to frequently use windows + space to switch between them. however, after a few recent updates, some users have encountered a faulty windows + space button. - How to Rotate Your Computer Screen
 rotating your computer's display allows you to view your monitor in portrait mode, or flip it upside down. this can be great for reading documents or ebooks, or for mounting monitors in hard-to-reach places. rotating the display in windows...
rotating your computer's display allows you to view your monitor in portrait mode, or flip it upside down. this can be great for reading documents or ebooks, or for mounting monitors in hard-to-reach places. rotating the display in windows... - How to fix black screen error after adjusting display settings in Windows 10
 if you boot your computer and see the manufacturer's logo, then the screen goes dark when windows 10 starts up, then this could be a software issue, not a hardware issue.
if you boot your computer and see the manufacturer's logo, then the screen goes dark when windows 10 starts up, then this could be a software issue, not a hardware issue. - How to disable Lock Screen lock screen on Windows 8, 10
 on windows 8 and windows 10, lock screen lock screen allows users to select any image as wallpaper as well as display the date and time on the screen when logging out of windows. however, when logging back into windows, users are forced to use the mouse to bypass this lock screen lock screen.
on windows 8 and windows 10, lock screen lock screen allows users to select any image as wallpaper as well as display the date and time on the screen when logging out of windows. however, when logging back into windows, users are forced to use the mouse to bypass this lock screen lock screen. - How to change screen resolution on computers and laptops
 starting from windows 10 build version 15002, microsoft integrated new display window into the operating system on the settings application. this display window is accompanied by an updated user interface that adds changes to the layout of customization options and functions.
starting from windows 10 build version 15002, microsoft integrated new display window into the operating system on the settings application. this display window is accompanied by an updated user interface that adds changes to the layout of customization options and functions. - 4 extremely simple ways to rotate the computer screen to your liking
 4 ways to rotate your computer screen will help you display more website content and save space at the edge of the screen when rotating horizontally.
4 ways to rotate your computer screen will help you display more website content and save space at the edge of the screen when rotating horizontally.










 Error file explorer.exe on Windows 10 - Causes and fixes
Error file explorer.exe on Windows 10 - Causes and fixes How to switch Windows 10 S to Windows 10 Home
How to switch Windows 10 S to Windows 10 Home 4 ways to delete Windows.old folder on Windows 10 computer
4 ways to delete Windows.old folder on Windows 10 computer How to change the keyboard shortcut to open Game Bar Windows 10
How to change the keyboard shortcut to open Game Bar Windows 10 How to set password, password for Folder, File on Windows 10 computer
How to set password, password for Folder, File on Windows 10 computer How to turn off (or enable) Xbox Game Bar on Windows 10
How to turn off (or enable) Xbox Game Bar on Windows 10