How to Change the Resolution in Windows 8
Method 1 of 2:
Settings (Touch Friendly)
-
 Click on the start button.The Windows button is in the bottom left corner of your screen.
Click on the start button.The Windows button is in the bottom left corner of your screen. -
 Type in settings.
Type in settings. -
 An icon with a gear called PC settings will appear in your search. Click or tap on it.
An icon with a gear called PC settings will appear in your search. Click or tap on it. -
 Select PC & devices then Display. You will see a resolution slide bar on the right-hand side..
Select PC & devices then Display. You will see a resolution slide bar on the right-hand side.. -
 Click or tap across the slider to find your recommended setting. The word "Recommended" will appear once you scroll to the corresponding resolution. This is your monitor's native resolution.
Click or tap across the slider to find your recommended setting. The word "Recommended" will appear once you scroll to the corresponding resolution. This is your monitor's native resolution.- Often times, your resolution is already set to the recommended size. In this case, you won't need to make anymore adjustments and can exit out of the settings window.
-
 Click Apply. A preview will appear.
Click Apply. A preview will appear.- If you don't like the resolution in the preview, select Revert to pick another resolution from the list.
-
 Press Keep Changes if you've found a good resolution. Your changes will be kept.
Press Keep Changes if you've found a good resolution. Your changes will be kept.
Method 2 of 2:
Control Panel
-
 Navigate to the start screen. Click on the "Windows" icon at the bottom left of your screen. It has the Windows logo on it.
Navigate to the start screen. Click on the "Windows" icon at the bottom left of your screen. It has the Windows logo on it. -
 Type in "Control Panel." Windows will begin to search for the "Control Panel" app as you type.
Type in "Control Panel." Windows will begin to search for the "Control Panel" app as you type. -
 Click on "Control Panel." A new window will appear. Navigate to the "Appearance and Personalization" category. It appears as a computer screen with some paint swatches.
Click on "Control Panel." A new window will appear. Navigate to the "Appearance and Personalization" category. It appears as a computer screen with some paint swatches. -
 Click "Adjust screen resolution." A new window will appear.
Click "Adjust screen resolution." A new window will appear. -
 Click on the drop-down menu next to "Resolution." A menu will appear showing you all of your available screen resolutions.
Click on the drop-down menu next to "Resolution." A menu will appear showing you all of your available screen resolutions. -
 Choose your desired resolution. Drag the scroll bar up or down to choose the resolution you want to use.
Choose your desired resolution. Drag the scroll bar up or down to choose the resolution you want to use.- It's best to set your monitor to its "native resolution," or the resolution that it was designed for. If you don't know your monitor's native resolution, find it by following Method 2 of this article.
-
 Click on "Apply." You will be given a preview of your selected resolution.
Click on "Apply." You will be given a preview of your selected resolution.- If you don't like the resolution in the preview, select "Revert" to pick another resolution from the list.
-
 Click on "Keep Changes." Your changes will be applied.
Click on "Keep Changes." Your changes will be applied.
5 ★ | 1 Vote
You should read it
- How to Change Screen Resolution
- How to Change Mac Screen Resolution
- Summary of knowledge about screen resolutions on smartphones: HD, Full HD, QHD, 4K
- Which screen resolution is best for gaming?
- What is 16K resolution?
- How to Check Your Screen Resolution
- How to change screen resolution on computers and laptops
- Steps to check screen resolution on computer
May be interested
- Tips to optimize resolution, scale and layout in Windows 10
 windows 10 will automatically install the right interface to match the display you connect to, just the right driver. however, it does not always work according to your wishes and requirements.
windows 10 will automatically install the right interface to match the display you connect to, just the right driver. however, it does not always work according to your wishes and requirements. - How to change video resolution settings on iPhone
 if you feel the iphone videos take up a lot of storage try changing its resolution to see how it works and this is how.
if you feel the iphone videos take up a lot of storage try changing its resolution to see how it works and this is how. - How to Change the Screen Resolution on a Mac
 to change the display resolution on your mac, click the apple menu → click system preferences → click display → click the scaled option → select the resolution or display scaling you want to use. click the apple menu. this is located in the...
to change the display resolution on your mac, click the apple menu → click system preferences → click display → click the scaled option → select the resolution or display scaling you want to use. click the apple menu. this is located in the... - How to check screen resolution in Windows 10
 on windows 10, there are some useful options that make it easy to check the resolution of any monitor you're using or connecting to. the way to do it is not complicated at all.
on windows 10, there are some useful options that make it easy to check the resolution of any monitor you're using or connecting to. the way to do it is not complicated at all. - What is 4K resolution?
 4k is the concept that refers to either high resolution: 3840 x 2160 pixels or 4096 x 2160 pixels. 4k 4 times pixel resolution and double line resolution (2160p), 1080p (1920 x 1080 pixels).
4k is the concept that refers to either high resolution: 3840 x 2160 pixels or 4096 x 2160 pixels. 4k 4 times pixel resolution and double line resolution (2160p), 1080p (1920 x 1080 pixels). - Steps to check screen resolution on computer
 this article shows you 3 ways to view screen resolution and change your computer screen resolution quickly.
this article shows you 3 ways to view screen resolution and change your computer screen resolution quickly. - What is 16K resolution?
 there's a lot we don't know about 16k monitors, aside from the fact that they'll have incredible pixel density and benefit super-large tvs.
there's a lot we don't know about 16k monitors, aside from the fact that they'll have incredible pixel density and benefit super-large tvs. - What is AMD's FSR? What does the FSR do?
 since its introduction many years ago, nvidia's dlss has been the only way we can enjoy ray tracing graphics in high resolution while keeping smooth frame rates.
since its introduction many years ago, nvidia's dlss has been the only way we can enjoy ray tracing graphics in high resolution while keeping smooth frame rates. - Adjust screen resolution on Windows 10/8/7
 on windows 7 and windows 8, screen resolution management can be said to be quite simple. by default on windows 10/8/7, you can choose to display display resolution, refresh rate (screen refresh rate) and color according to your screen.
on windows 7 and windows 8, screen resolution management can be said to be quite simple. by default on windows 10/8/7, you can choose to display display resolution, refresh rate (screen refresh rate) and color according to your screen. - Does 12K resolution exist?
 technically, 12k resolution does exist… currently mostly in prototypes and high-end professional use cases rather than consumer displays.
technically, 12k resolution does exist… currently mostly in prototypes and high-end professional use cases rather than consumer displays.
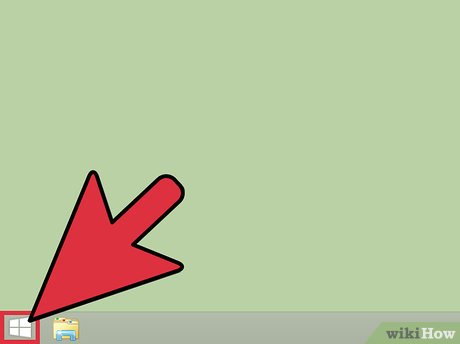
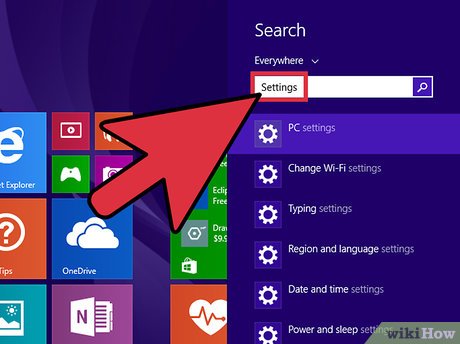
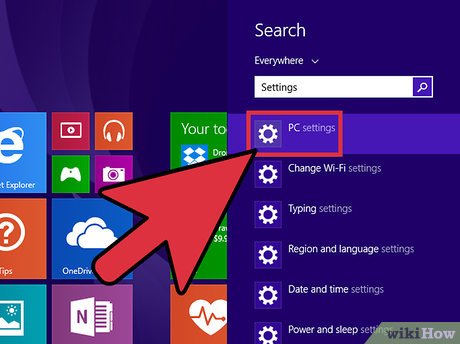
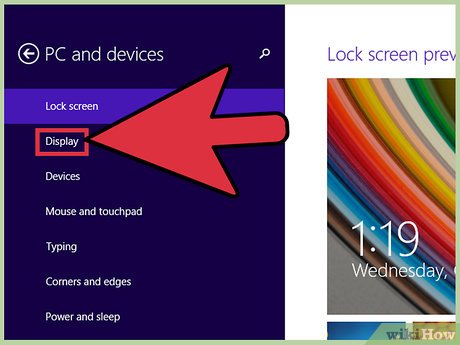





















 How to Set Up Email on Windows 8
How to Set Up Email on Windows 8 How to Use Two Monitors with Windows 8
How to Use Two Monitors with Windows 8 How to Make Windows 8 Look Like Windows 7
How to Make Windows 8 Look Like Windows 7 How to Connect Xbox 360 Wired Controller to PC Windows 8
How to Connect Xbox 360 Wired Controller to PC Windows 8 How to Refresh Windows 8
How to Refresh Windows 8 How to Block Pop Ups on Windows 8
How to Block Pop Ups on Windows 8