How to switch Windows 10 S to Windows 10 Home
Windows 10 S is designed to be a much faster and more secure 'version' of Windows 10. School systems often use Windows 10 S to better restrict the aspects that students have. access. At the same time, many low-cost Windows laptop devices also come pre-installed with Windows 10 S.
Possible reasons why you left Windows 10 S
Windows 10 S can be considered as a product that Microsoft launched to compete with Google's Chromebook. It is specially designed for security and performance optimization. Since it does not come with bloatware nor the system requirements of Windows 10 Home or Pro systems, Windows 10 S basically delivers faster performance, especially on low-profile systems.
On the other hand, Windows 10 S has extremely limited sides as well. For example, when using this version of Windows 10, you are only allowed to download apps from the Microsoft Store.
For users who mostly want to browse the Internet, Windows 10 S works really well. But for those who ask for more, such as wanting to use the free Microsoft Office alternatives, the switch to Windows 10 Home will be inevitable.
It is worth noting that many Windows 10 S devices are affordable because they have a very low profile. However, they are still fully capable of running Windows 10 Home or Pro. Hence, the conversion won't cause a big problem.
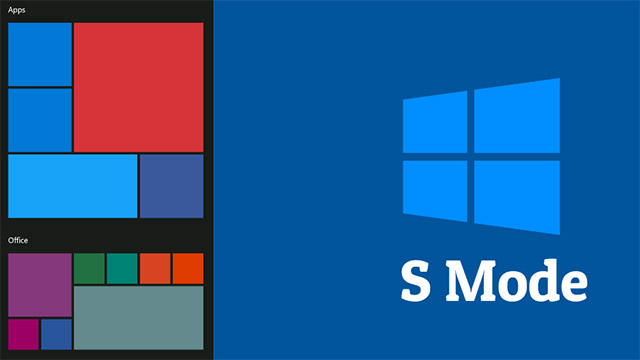
Prepare before converting
Before you make the transition, there are a few things you should keep in mind. First, not every device is convertible. There are two main reasons for this.
Since devices shipped with Windows 10 S usually have hardware configurations optimized specifically for this operating system. That configuration level might not have the minimum resources to run Windows 10 Home or Pro edition. This rarely happens, but it isn't.
Another reason is that the conversion option might be blocked by your school or device provider. If your Windows 10 S device was issued by an organization or entity, the conversion might not be possible.
Another thing to note is that you can't go back to Windows 10 S after switching to Windows 10 Home. This is a one-way process. The only way to go back is in case you created a recovery disc or recovery partition before converting.
Switch to Windows 10 Home or Pro
Doing the switch means you're technically upgrading your equipment. This upgrade is completely free since you already own Windows 10, even if it's just a 'stripped-down' version.
To keep your data safe, back up your files before you get started - avoid losing important data.
Step 1. Open the Start menu and click " Settings ".
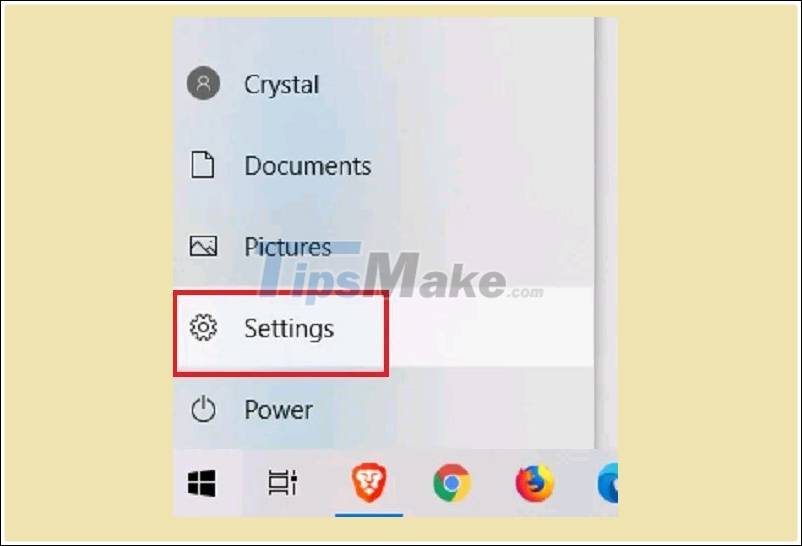
Step 2. In Settings , click on ' Update & Security '.
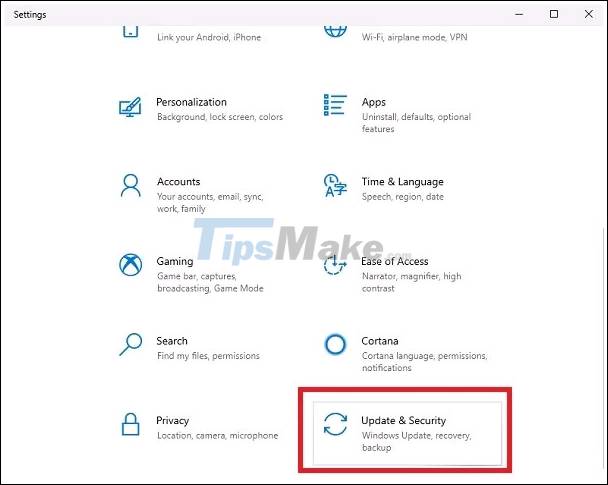
Step 3. Click ' Activation ' in the left options pane.
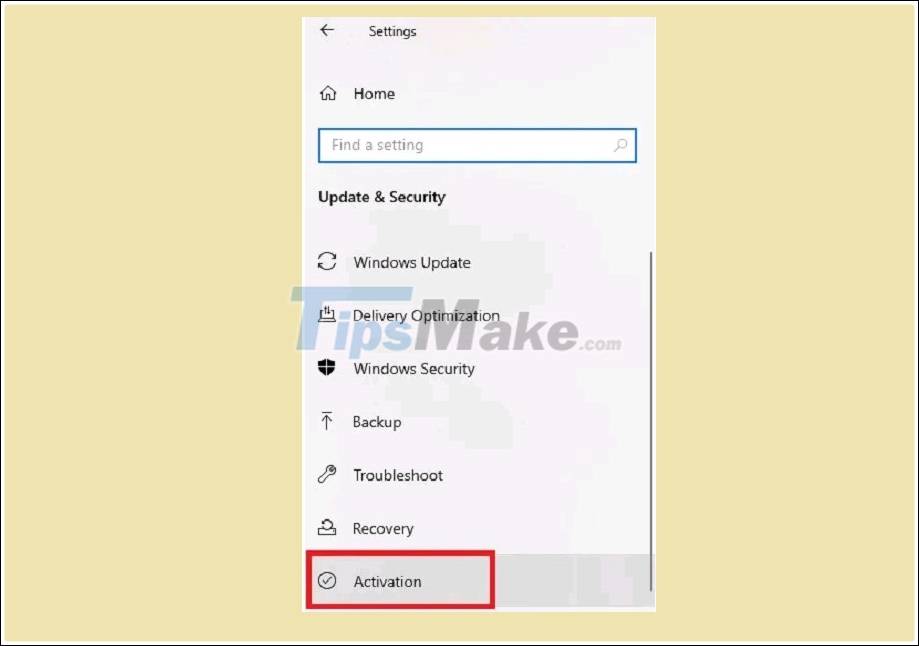
Step 4. If your device is eligible to switch from Windows 10 S to Windows Home, you'll see an entry that says: ' Switch to Windows 10 Home or Switch to Windows 10 Pro '.
Step 5. Next, click " Go to Store ".
(However, make sure you don't click ' Go to Store ' under ' Upgrade your edition of Windows '. This is only to upgrade Windows 10 Home to a higher version and is not free.)
Step 6. You will then be taken to the Microsoft Store to complete the process. Press the Get button next to ' Switch Out Of S ' Mode. This will only take a few minutes as the full version of Windows 10 is already installed on the eligible devices.
Once the process is complete, you are free to use Windows 10 as you normally would. Whether you get the Home or Pro edition is based on the version of Windows 10 that came pre-installed on your device. However, you can go back to the ' Activation ' window in ' Setting ' and go through the ' Upgrade your edition of Windows ' process to buy another version of Windows 10 and upgrade.
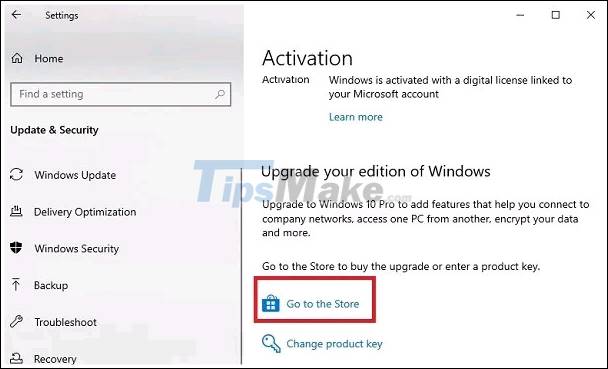
You should read it
- Convert data, applications from Windows to Linux in minutes
- Free Windows 10 Product Key for Windows 10 Home, Education ,Pro
- What is Dev Home for Windows 11?
- How to convert image file to PDF on Windows 10
- How to install Windows 11 Home without Microsoft account and internet
- How to transfer Windows to an SSD without reinstalling
- Microsoft's decision to turn Windows 10 S into a mode instead of an ordinary OS version
- How to Choose Between Windows 10 Home and Pro
May be interested
- 3 best Nintendo Switch emulators for Windows
 you can download nintendo switch emulator on windows pc and play switch games with higher resolution and performance. you can even run these emulators on windows handheld gaming devices.
you can download nintendo switch emulator on windows pc and play switch games with higher resolution and performance. you can even run these emulators on windows handheld gaming devices. - Windows 365 Boot and Windows 365 Switch are coming soon
 according to microsoft's announcement, the company will officially provide windows 365 boot and windows 365 switch to business and individual users on september 26.
according to microsoft's announcement, the company will officially provide windows 365 boot and windows 365 switch to business and individual users on september 26. - Can Windows 10 run soon on Nintendo Switch?
 by using custom uefi software, windows drivers and uefi developers are coming closer together in realizing the ability to install windows 10 on nintendo switch.
by using custom uefi software, windows drivers and uefi developers are coming closer together in realizing the ability to install windows 10 on nintendo switch. - Instructions for replacing mechanical keyboard switches with 5 simple steps at home
 replacing mechanical keyboard switches helps users have a smoother, higher quality keyboard experience. discover the detailed instructions here.
replacing mechanical keyboard switches helps users have a smoother, higher quality keyboard experience. discover the detailed instructions here. - Windows 10 deadline is approaching, should I switch to Linux for my old laptop or buy a new Copilot+ PC?
 windows 10 users are left with limited options: upgrade to windows 11, pay for an extra year of support through the extended security updates program, or switch to another operating system entirely.
windows 10 users are left with limited options: upgrade to windows 11, pay for an extra year of support through the extended security updates program, or switch to another operating system entirely. - What is Dev Home for Windows 11?
 dev home is microsoft's gift to developers on windows 11. here's what you need to know about dev home for windows 11.
dev home is microsoft's gift to developers on windows 11. here's what you need to know about dev home for windows 11. - Upcoming Windows 11 feature lets you switch to a cloud PC in a jiffy
 microsoft is currently testing a feature that will allow users to switch between a local windows 11 installation and a cloud-based windows 365 pc installation on the device with just basic computer commands.
microsoft is currently testing a feature that will allow users to switch between a local windows 11 installation and a cloud-based windows 365 pc installation on the device with just basic computer commands. - How does the LAN switch (LAN switch) work?
 to reduce congestion and improve lan speed, many it technicians seek to use lan switching technology and lan switches to improve the performance of traditional ethernet technologies.
to reduce congestion and improve lan speed, many it technicians seek to use lan switching technology and lan switches to improve the performance of traditional ethernet technologies. - How to use Google Home devices from a Windows PC
 if you already have a number of google smart home devices installed throughout the house, controlling them from a windows pc might be easier in the long run. unfortunately, the google home app only supports android and ios devices.
if you already have a number of google smart home devices installed throughout the house, controlling them from a windows pc might be easier in the long run. unfortunately, the google home app only supports android and ios devices. - 4 ways to switch user accounts on Windows 11
 sometimes work requirements cause you to use many different user accounts simultaneously on one windows pc. at that time, it is very necessary to switch user accounts so that it is quick, convenient and flexible.
sometimes work requirements cause you to use many different user accounts simultaneously on one windows pc. at that time, it is very necessary to switch user accounts so that it is quick, convenient and flexible.










 4 ways to delete Windows.old folder on Windows 10 computer
4 ways to delete Windows.old folder on Windows 10 computer How to change the keyboard shortcut to open Game Bar Windows 10
How to change the keyboard shortcut to open Game Bar Windows 10 How to set password, password for Folder, File on Windows 10 computer
How to set password, password for Folder, File on Windows 10 computer How to turn off (or enable) Xbox Game Bar on Windows 10
How to turn off (or enable) Xbox Game Bar on Windows 10 How to keep Calculator floating above Windows 10 apps
How to keep Calculator floating above Windows 10 apps How to use the RAM drive in Windows 10
How to use the RAM drive in Windows 10