How to Mirror Your Screen on Windows
Method 1 of 2:
Using Miracast Wirelessly
-
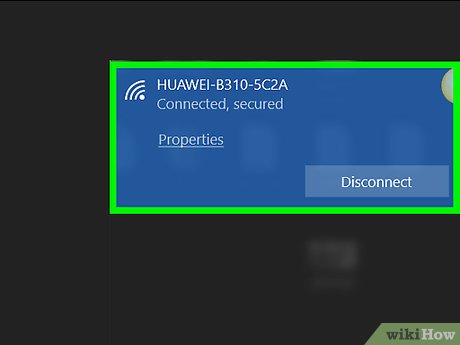 Make sure your screen receiver is set up and connected to Wi-Fi. Your receiver display must be connected to the same wireless network as your computer to use Miracast's screen mirroring feature.
Make sure your screen receiver is set up and connected to Wi-Fi. Your receiver display must be connected to the same wireless network as your computer to use Miracast's screen mirroring feature.- If you're not sure how to connect your computer to a wireless network, you can look it up for Windows 10, Windows 8 or Windows 7 here.
- Setting up your projector, monitor or TV will vary from device to device. You can refer to your display's manual for specific instructions.
-
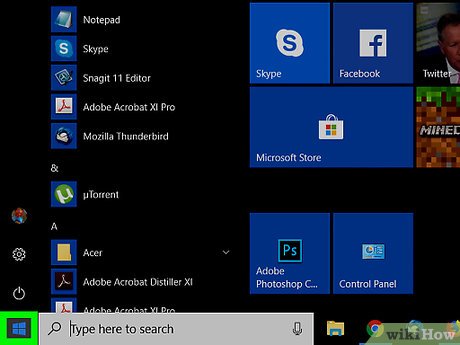 Open your computer's Start menu. Find and click the Windows icon in the lower-left corner of your computer's desktop to open the Start menu.
Open your computer's Start menu. Find and click the Windows icon in the lower-left corner of your computer's desktop to open the Start menu. -
 Click the gear icon on the bottom-left corner. This button is located above the Power icon in the lower-left corner of your Start menu. It will open your Windows settings in a new window.
Click the gear icon on the bottom-left corner. This button is located above the Power icon in the lower-left corner of your Start menu. It will open your Windows settings in a new window. -
 Click Devices in the Settings window. This will open your device and connection settings.
Click Devices in the Settings window. This will open your device and connection settings. -
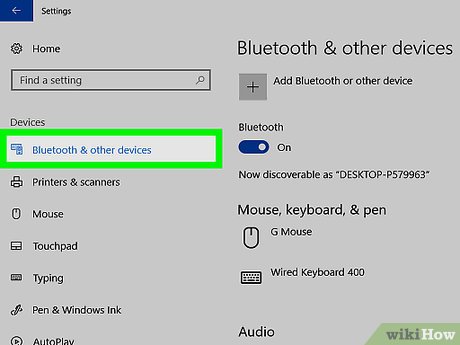 Click Bluetooth & other devices on the left menu. This option is at the top of the navigation panel on the left-hand side of your Settings window.
Click Bluetooth & other devices on the left menu. This option is at the top of the navigation panel on the left-hand side of your Settings window.- On most versions of Windows, the Devices menu will automatically open up to the Bluetooth & other devices menu.
-
 Click + Add Bluetooth or other device. This option is at the top of the Bluetooth & other devices page. It will open your connection options.
Click + Add Bluetooth or other device. This option is at the top of the Bluetooth & other devices page. It will open your connection options. -
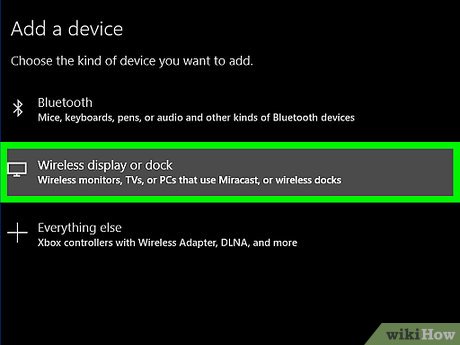 Select Wireless display or dock on the "Add a device" menu. This will scan your network, and list all the available display devices you can use to mirror your screen.
Select Wireless display or dock on the "Add a device" menu. This will scan your network, and list all the available display devices you can use to mirror your screen.- Make sure your screen receiver is turned on, and connected to the same wireless network as your computer. Otherwise, you won't see it on the menu here.
-
 Click your display's name on the "Add a device" menu. This will connect to the selected device, and mirror your computer's screen to your projector, monitor or TV.
Click your display's name on the "Add a device" menu. This will connect to the selected device, and mirror your computer's screen to your projector, monitor or TV.- You may be prompted on your receiver display to confirm the connection coming from your computer.
-
 Click the Done button. This will close the "Add a device" menu. You can now view your computer's screen on your projector, monitor or TV.
Click the Done button. This will close the "Add a device" menu. You can now view your computer's screen on your projector, monitor or TV.
Method 2 of 2:
Using an HDMI Cable
- Get an HDMI cable. HDMI helps you transmit and project your computer's uncompressed audio and video output in high-definition.
- If you don't already have an HDMI cable, you can buy one online or at an electronics store.
- Most computers and displays come with a built-in HDMI port. If one of your devices doesn't have an HDMI port, you can purchase an adapter, or use a different cable such as Mini DisplayPort to HDMI.
- Plug one end of the cable into an HDMI port on your computer. You can usually find an HDMI port on the side or on the back of a laptop or desktop computer.
- Plug the other end of the cable into your display. Find an HDMI port on your TV, monitor or projector, and plug the other end of the cable into here.
- Both ends of the HDMI cable look the same. You can plug either end into your TV, monitor or projector.
- Switch your TV or projector to the HDMI input. Once the HDMI input is selected on your display, your computer's screen will be automatically mirrored on your TV or projector.
- If your display has more than one HDMI port, you will need to select the correct input port here.
- Setting up your display's input will vary depending on your TV or projector. You can refer to your display's manual for specific instructions.
4 ★ | 1 Vote
You should read it
- Difference between HDMI, Mini HDMI and Micro HDMI
- Officially released HDMI 2.1 standard that supports 10K video and Dynamic HDR
- How to display the menu bar in Internet Explorer 7
- What is HDMI-CEC?
- All things need to know about HDMI 2.1 standard
- The 5 best HDMI splitters of 2023
- What is wireless HDMI? Should I use it?
- What is HDMI eARC?
May be interested
- How to create a mirror image on both sides in Word
 in word, there is an option to flip and mirror the image in word for you to change the image with the available options.
in word, there is an option to flip and mirror the image in word for you to change the image with the available options. - Invite the application to turn the iPhone device into a second screen for your computer, which is free
 if you want to turn your iphone into a second screen for your computer, the splashtop wired xdisplay - extend & mirror application will be your choice.
if you want to turn your iphone into a second screen for your computer, the splashtop wired xdisplay - extend & mirror application will be your choice. - Experience choosing to buy LCD monitor
 how to choose an lcd monitor for business needs, play games or watch entertaining movies, both suitable for money and high economic efficiency?
how to choose an lcd monitor for business needs, play games or watch entertaining movies, both suitable for money and high economic efficiency? - Toshiba M840 mirror cover sold in Vietnam this month
 the m840 features a mirror-coated design with three colors to choose from: brown, blue and pink.
the m840 features a mirror-coated design with three colors to choose from: brown, blue and pink. - How to create a mirror shadow in Photoshop
 creating shadows in photoshop is an advanced skill, making your photos look more realistic and vivid. in the following article, let's explore how to create mirror shadows in photoshop.
creating shadows in photoshop is an advanced skill, making your photos look more realistic and vivid. in the following article, let's explore how to create mirror shadows in photoshop. - How to project Android screen on TV is extremely easy
 tvs are better than smartphones in viewing media content due to their large screens. but what if you want to view photos or videos saved on your phone on a larger screen? android makes it easy to mirror your phone's screen to a compatible smart tv.
tvs are better than smartphones in viewing media content due to their large screens. but what if you want to view photos or videos saved on your phone on a larger screen? android makes it easy to mirror your phone's screen to a compatible smart tv. - How to Use the Rear View Mirror
 while driving a car, it is important to keep an eye on all the traffic around you. this will help you to know what drivers around you are doing. it will also help you keep track of when it is safe for you to make lane changes or turns. in...
while driving a car, it is important to keep an eye on all the traffic around you. this will help you to know what drivers around you are doing. it will also help you keep track of when it is safe for you to make lane changes or turns. in... - How to Print Mirror Image
 this wikihow teaches you how to print a mirrored (flipped) version of an image or text using common windows and macos apps. printing in mirror-image format can be useful for creating iron-on clothing transfers, as well as for signs and art...
this wikihow teaches you how to print a mirrored (flipped) version of an image or text using common windows and macos apps. printing in mirror-image format can be useful for creating iron-on clothing transfers, as well as for signs and art... - The world's most advanced mirrors
 the world's largest primary mirror is 39m wide, the world's lightest mirror consists of only a single layer of 200 atoms... are the most advanced mirrors in the world.
the world's largest primary mirror is 39m wide, the world's lightest mirror consists of only a single layer of 200 atoms... are the most advanced mirrors in the world. - How to mirror iPhone screen to MacBook
 mirroring your iphone screen to your macbook is one of the great ways to take advantage of the connectivity and integration capabilities of the apple ecosystem.
mirroring your iphone screen to your macbook is one of the great ways to take advantage of the connectivity and integration capabilities of the apple ecosystem.
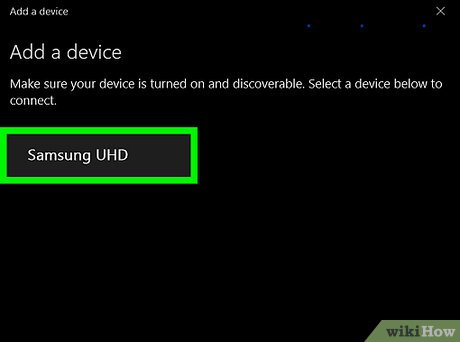











 How to Disable Windows Login Screensaver
How to Disable Windows Login Screensaver How to Learn Common Keyboard Shortcuts in Windows
How to Learn Common Keyboard Shortcuts in Windows How to Install Tomcat on Windows
How to Install Tomcat on Windows How to Run Windows Defender Offline
How to Run Windows Defender Offline How to Configure a Computer to Multi Boot Operating Systems
How to Configure a Computer to Multi Boot Operating Systems How to Turn On Windows Firewall
How to Turn On Windows Firewall