How to fix black screen error after adjusting display settings in Windows 10
Black screen issues can be caused by a number of causes, but if you start your computer and see the manufacturer's logo, then the screen goes black when Windows 10 starts to launch, then this may be is a software problem, not a hardware problem. That's a good thing and TipsMake.com will explain how to fix it in this article.
Solution 1: Revert / change graphics driver in Safe Mode
The cause of the black screen error or other display problems is often related to corrupted or incorrect drivers. However, it can be a bit difficult to troubleshoot driver issues if the screen is black. One method to solve this problem is to boot in Recovery mode and boot the PC with Safe Mode. From there, you can start fixing errors. Please follow these steps:
1. To enter Recovery mode, interrupt the normal boot process by turning off the computer as soon as you see the Windows logo. Repeat three times in a row, on the fourth and you will see Recovery mode. Click the See advanced repair options button .
 Click the See advanced repair options button
Click the See advanced repair options button 2. Here select Troubleshoot on the Choose an option page .
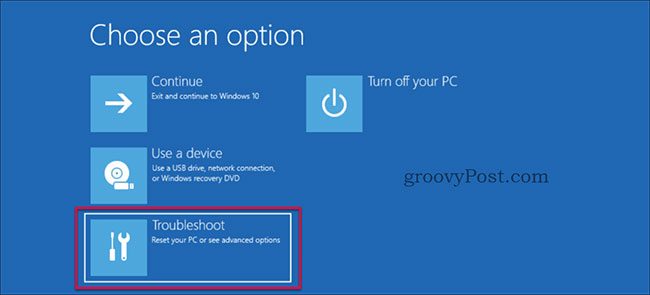 Select Troubleshoot on the Choose an option page
Select Troubleshoot on the Choose an option page 3. Select Advanced options on the Troubleshoot page .
 Select Advanced options on the Troubleshoot page
Select Advanced options on the Troubleshoot page 4. Select Startup Settings in the Advanced options page .
 Select Startup Settings
Select Startup Settings 5. Click the Restart button .
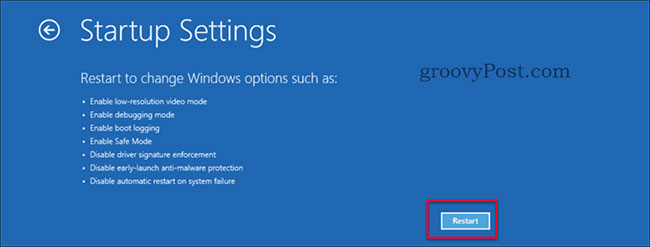 Click the Restart button
Click the Restart button 6. The reboot is quick and displays a new menu, pressing the number button 4or F4on the keyboard.
 Press 4 or F4
Press 4 or F4 7. Your computer will now boot into Safe Mode.
8. Start Device Manager by clicking Win+ Xor right-clicking the Start button and then selecting Device Manager.
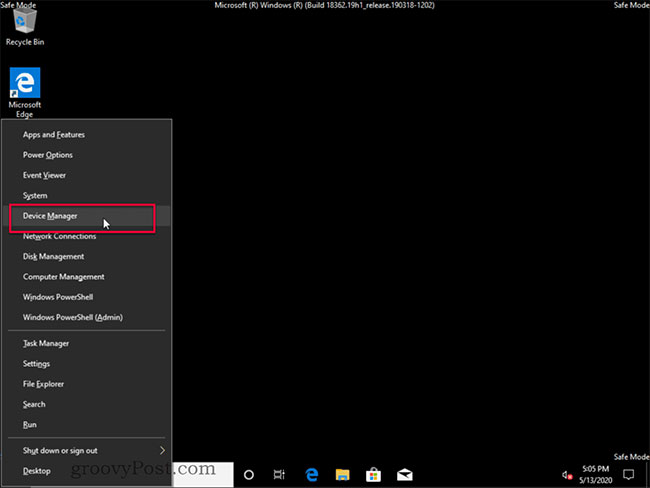 Select Device Manager
Select Device Manager 9. In Device Manager, find the Display Adapters section and expand it, then double-click the name of the Display Adapter or right-click Properties.
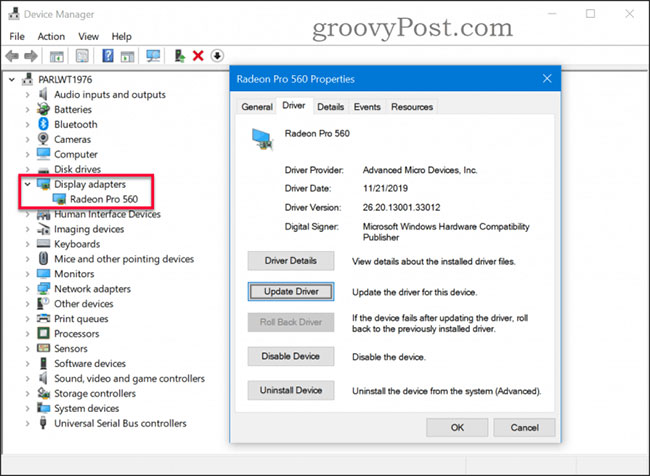 Find the Display Adapters section
Find the Display Adapters section 10. If you know the correct driver, click the Update Driver button and browse to the correct driver. If the previous driver is working, you can try the Roll Back Driver button to restore the last active driver (if it is grayed out, which means there is no previous driver). If you do not have the downloaded driver or the Roll Back option , click the Uninstall Device button and remove the driver. The system will reinstall using the default driver.
11. Reboot the device. Hopefully, your problem is fixed, otherwise continue with the next solution below.
Solution 2: Enable low resolution
Sometimes you may have the correct driver, but the resolution is set to an unsupported value, causing the screen to appear black. What you need to do is change the screen resolution to a lower, supported setting. This can be done by following these steps.
1. To enter Recovery mode as above. Click the See advanced repair options button .
2. Here select Troubleshoot on the Choose an option page .
3. Select Advanced options on the Troubleshoot page .
4. Select Startup Settings on the Advanced options page .
5. Click the Restart button .
 Click the Restart button
Click the Restart button 6. The restart will occur quickly and display a new menu. Press the 3or button F3on the keyboard.
 Press button 3 or F3
Press button 3 or F3 7. The computer will reboot into the low resolution video mode. Hopefully, your problem is fixed, otherwise continue with the next solution below.
Solution 3: Startup Repair
If you've tried the previous two solutions and you're still unlucky, the article has a different solution for you. The last resort is to try Startup Repair. You can access the Startup Repair feature in two different ways.
- Option 1 - Perform steps 1 through 3 in 'Solution 1' to go to System Recovery> Advanced Options , then continue with step 6 below.
- Option 2 - Create installation media, then continue with step 1 below.
1. Boot from the installation media (USB or DVD).
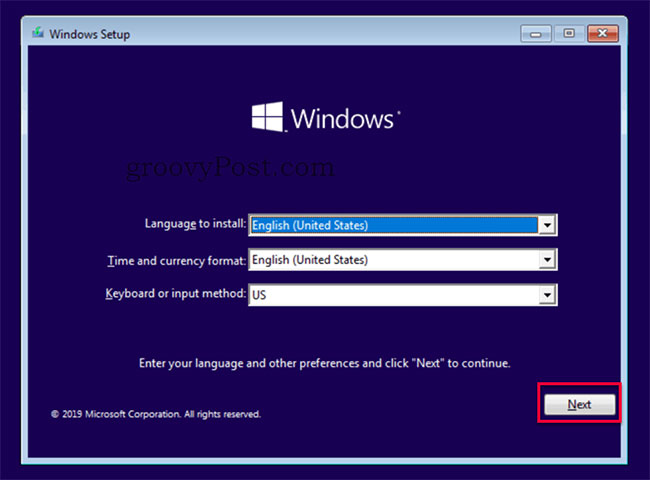 Boot from the installation media
Boot from the installation media 2. In Windows Setup , select the language, time and keyboard layout. Then click on Next.
3. Click Repair your computer.
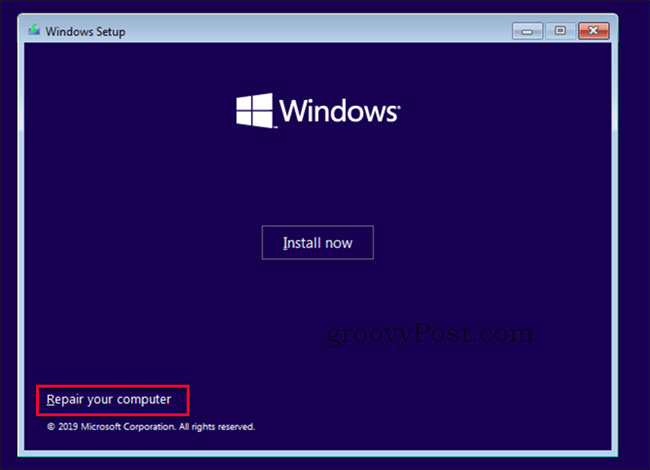 Click on Repair your computer
Click on Repair your computer 4. Here, select Troubleshoot in the Choose an option page .
5. Select Advanced options on the Troubleshoot page .
6. Select Startup Repair on the Advanced options page .
7. The repair will begin and the result of the repair will show in a few minutes. Restart the computer and verify that the black screen issue has been resolved.
If none of these solutions solves your problem, it could be a hardware related issue. Check out the article: Summary of some ways to fix black Windows 10 screen errors for more details.
You should read it
- Summary of some ways to fix black screen of Windows 10
- How to fix, fix Windows 10 black screen error
- A series of Windows 11 users have black screen errors - Black Screen of Death
- How does YouTube get a black screen error on the browser?
- How to fix black screen error on computer
- How to fix Windows 11 black screen error
- Ways to fix black screen errors when live stream on OBS
- How to fix black computer screen error on Windows 10
May be interested
- How to fix a computer with a black screen that cannot access Windows
 guide to fix the computer with black screen + mouse pointer, can not boot into windows. applies to windows 7, 8, 8.1 and windows 10 ...
guide to fix the computer with black screen + mouse pointer, can not boot into windows. applies to windows 7, 8, 8.1 and windows 10 ... - How to fix the screen error of Windows 7/8 / 8.1 / 10 is black
 this copy of windows is not genuine error is one of the most common errors on windows operating systems. this error usually occurs on windows xp, vista, windows 7, windows 8 / 8.1 and windows 10. when an error occurs, your computer screen will turn black although you can still use the average computer. often.
this copy of windows is not genuine error is one of the most common errors on windows operating systems. this error usually occurs on windows xp, vista, windows 7, windows 8 / 8.1 and windows 10. when an error occurs, your computer screen will turn black although you can still use the average computer. often. - How does YouTube get a black screen error on the browser?
 when you watch videos on youtube, a black screen error often occurs. with this error, we can not see the content at all. so how to fix black screen error on youtube?
when you watch videos on youtube, a black screen error often occurs. with this error, we can not see the content at all. so how to fix black screen error on youtube? - How to fix black screen error after updating Windows 10
 to learn how to fix black screen error after updating windows 10, read along to refer to the below article of tipsmake to find out details.
to learn how to fix black screen error after updating windows 10, read along to refer to the below article of tipsmake to find out details. - How to fix Camtasia black screen error on Windows 10
 camtasia is a software that supports screen video recording and helps edit videos very useful. however, there are some of you when installing camtasia often make the mistake of the black screen when opening the application.
camtasia is a software that supports screen video recording and helps edit videos very useful. however, there are some of you when installing camtasia often make the mistake of the black screen when opening the application. - Fix black screen error after updating Windows 10 1809
 some computers after upgrading windows 10 encountered a black screen error.
some computers after upgrading windows 10 encountered a black screen error. - How to fix black screen error on computer
 error black screen on the computer but still can be used normally is a common situation for those who use windows 10, 8, 7, there are many errors causing this situation, let's see tipsmake how to fix screen errors. how is the black picture?
error black screen on the computer but still can be used normally is a common situation for those who use windows 10, 8, 7, there are many errors causing this situation, let's see tipsmake how to fix screen errors. how is the black picture? - How to fix 'dead screen black' error
 updated patches sometimes cause a more annoying error. security vendor prevx announced a black screen error when windows users updated a patch from microsoft. however, the big man completely denied information from prevx.
updated patches sometimes cause a more annoying error. security vendor prevx announced a black screen error when windows users updated a patch from microsoft. however, the big man completely denied information from prevx. - Ways to fix black screen errors when live stream on OBS
 open broadcaster software (obs) is software that supports the recording and playback of live video facebook or youtube on the computer screen. in the process of using obs, we often encounter some errors including black screen error when live stream.
open broadcaster software (obs) is software that supports the recording and playback of live video facebook or youtube on the computer screen. in the process of using obs, we often encounter some errors including black screen error when live stream. - How to black out or whiten the PowerPoint presentation screen
 when presenting, have you ever stopped the presentation to talk to your audience? do you see them distracted by what's on the screen? read the following article to black out (or whiten) the screen with a simple shortcut.
when presenting, have you ever stopped the presentation to talk to your audience? do you see them distracted by what's on the screen? read the following article to black out (or whiten) the screen with a simple shortcut.








 How to re-register the Microsoft Store app in Windows 10
How to re-register the Microsoft Store app in Windows 10 How to use Jump Point to manage files on Windows 10
How to use Jump Point to manage files on Windows 10 Steps to fix Windows 10 update error 0xC1900208
Steps to fix Windows 10 update error 0xC1900208 List of errors on Lenovo laptop after Windows 10 2004 update and how to fix it
List of errors on Lenovo laptop after Windows 10 2004 update and how to fix it How to check the Java version on Windows and macOS
How to check the Java version on Windows and macOS How to resize the Start menu in Windows 10
How to resize the Start menu in Windows 10