How to Rotate Your Computer Screen
Method 1 of 2:
Windows
-
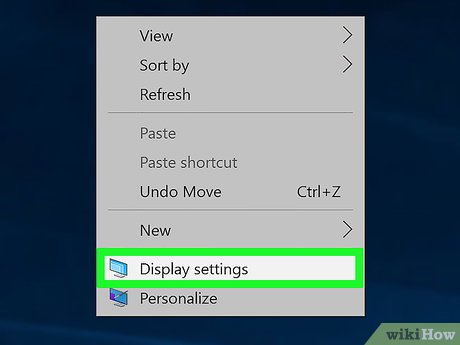 Right-click the desktop and select "Screen Resolution" or "Display settings". The option you'll see depends on your version of Windows. All of these lead to the same general window.
Right-click the desktop and select "Screen Resolution" or "Display settings". The option you'll see depends on your version of Windows. All of these lead to the same general window.- If you are using Windows XP, this won't work. Skip down to Step 5 of this section.
-
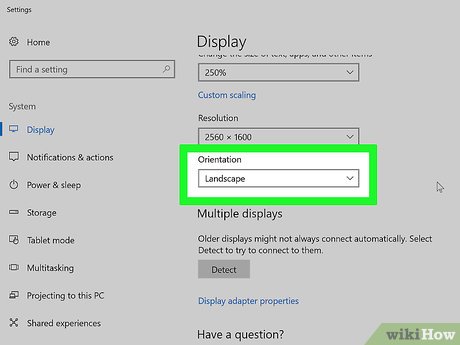 Find the "Orientation" menu. This should be located towards the bottom of the window. By default, it will say "Landscape" for most computers. Most graphics cards will allow you to rotate the screen using this menu.
Find the "Orientation" menu. This should be located towards the bottom of the window. By default, it will say "Landscape" for most computers. Most graphics cards will allow you to rotate the screen using this menu.- If you don't see this menu, there may be something wrong with your drivers or your computer manufacturer may have disabled the option. Skip down to Step 4 for more ways to rotate the screen.
-
 Select the orientation you want to use. There will be four options to choose from:
Select the orientation you want to use. There will be four options to choose from:- Landscape - This is the default option for standard monitors.
- Portrait - This will rotate the display 90° to the right so that the right edge of the monitor is now the bottom of the display.
- Landscape (flipped) - This will flip your screen upside down so that the top edge of the monitor is now the bottom.
- Portrait (flipped) - This will rotate the display 90° the opposite, so that the left edge becomes the bottom of the display.
-
 Try the shortcut keys (Intel). Some graphics card adapters support shortcuts to change the display orientation. You can use these shortcuts to quickly switch between orientation modes. These shortcuts are most likely to work if you are using an Intel integrated graphics adapter. For many users of Nvidia or AMD cards, these shortcuts will not work.
Try the shortcut keys (Intel). Some graphics card adapters support shortcuts to change the display orientation. You can use these shortcuts to quickly switch between orientation modes. These shortcuts are most likely to work if you are using an Intel integrated graphics adapter. For many users of Nvidia or AMD cards, these shortcuts will not work.- Ctrl+Alt+↓ - Flip the screen upside down.
- Ctrl+Alt+→ - Rotate the screen 90° to the right.
- Ctrl+Alt+← - Rotate the screen 90° to the left.
- Ctrl+Alt+↑ - Return the screen to the standard landscape orientation.
-
 Check your video card's control panel. Nvidia, AMD, and Intel graphics adapters typically install a control panel program that allows you to make adapter-specific adjustments. You can usually access this control panel from the menu tat appears when you right-click the desktop, but you may have to find it in the Start Menu or the Windows Control Panel.
Check your video card's control panel. Nvidia, AMD, and Intel graphics adapters typically install a control panel program that allows you to make adapter-specific adjustments. You can usually access this control panel from the menu tat appears when you right-click the desktop, but you may have to find it in the Start Menu or the Windows Control Panel.- Look for the "Rotate" or "Orientation" option. In the Nvidia control panel, look for the "Rotate display" option in the left menu. In the AMD Catalyst Control Center, you can find the "Rotation" menu in the Desktop Properties section. For Intel, you can find the "Rotation" selector in the "Display Settings" menu.
-
 Create rotation shortcuts (AMD). If you are using an AMD or ATI card, the Catalyst Control Center software allows you to create keyboard shortcuts for screen rotation.
Create rotation shortcuts (AMD). If you are using an AMD or ATI card, the Catalyst Control Center software allows you to create keyboard shortcuts for screen rotation.- Right-click on your desktop and select "Catalyst Control Center".
- Click the "Preferences" button and select "Hotkeys".
- Select "Display Manager" from the drop-down menu, and then set the key combinations you want to use for the different rotation options. The key combinations in Step 4 are not typically used for other functions, making them a good choice.
- Make sure to check the boxes to enable your new hotkeys.
-
 Update your drivers if you don't have any rotation options. If you aren't seeing any rotation options and the shortcut keys aren't working, you may be able to enable the function by updating your video card drivers. You'll want to download the latest drivers directly from the manufacturer instead of using Windows Update.
Update your drivers if you don't have any rotation options. If you aren't seeing any rotation options and the shortcut keys aren't working, you may be able to enable the function by updating your video card drivers. You'll want to download the latest drivers directly from the manufacturer instead of using Windows Update.- AMD and Nvidia have hardware detection tools that will automatically detect the graphics card you are using and provide the latest drivers. You can run these tools from their driver download pages, or you can search for your specific model if you know it.
- If you want to look up what model graphics adapter you have, press ⊞ Win+R and type dxdiag. Click the "Display" tab to see your graphics adapter manufacturer and model.
-
 Understand that the computer manufacturer can disable screen rotation. This option is not actually provided by Windows; it is up to the hardware manufacturer to enable it. Most computers have it enabled, but your computer may not support rotating the screen. Laptops are the most common victims of losing the ability to rotate the screen.
Understand that the computer manufacturer can disable screen rotation. This option is not actually provided by Windows; it is up to the hardware manufacturer to enable it. Most computers have it enabled, but your computer may not support rotating the screen. Laptops are the most common victims of losing the ability to rotate the screen.
Method 2 of 2:
Mac
-
 Click the Apple menu and select "System Preferences". You can only rotate external displays, and the display must support rotations (not all do). If you are running older versions of OS X, you can attempt to force the built-in display to rotate, but this does not work in newer versions.
Click the Apple menu and select "System Preferences". You can only rotate external displays, and the display must support rotations (not all do). If you are running older versions of OS X, you can attempt to force the built-in display to rotate, but this does not work in newer versions. -
 Click the "Displays" option. This will show all of your connected displays
Click the "Displays" option. This will show all of your connected displays -
 Select your external display. Select your external display from the available displays.
Select your external display. Select your external display from the available displays.- If you want to try to rotate an internal display, such as on a MacBook or iMac, see Step 6.
-
 Set the "Rotation" menu to the option you want in the "Display" tab. You can select 90°, 180°, or 270°. These represent how many degrees the display will rotate to the right.
Set the "Rotation" menu to the option you want in the "Display" tab. You can select 90°, 180°, or 270°. These represent how many degrees the display will rotate to the right. -
 Check that mirroring is not enabled. If all of your screens rotate when you enable rotation on one of them, mirroring may have been enabled. This makes all of the screens mimic each other. Click the "Arrangement" tab and uncheck the "Mirror Displays" box.[1]
Check that mirroring is not enabled. If all of your screens rotate when you enable rotation on one of them, mirroring may have been enabled. This makes all of the screens mimic each other. Click the "Arrangement" tab and uncheck the "Mirror Displays" box.[1] -
 Attempt to rotate a built-in monitor (OS 10.9 and below). If you are using Mavericks or earlier, you can attempt to force a built-in display to rotate by opening a special version of the Displays menu. Make sure System Preferences is closed before proceeding. Do not attempt this in OS X 10.10 (Yosemite) or later, as it can result in a serious error.[2]
Attempt to rotate a built-in monitor (OS 10.9 and below). If you are using Mavericks or earlier, you can attempt to force a built-in display to rotate by opening a special version of the Displays menu. Make sure System Preferences is closed before proceeding. Do not attempt this in OS X 10.10 (Yosemite) or later, as it can result in a serious error.[2]- Click the Apple menu and select System Preferences.
- Press and hold ⌘ Cmd+⌥ Opt and click the "Displays" option.
- Your built-in display should have a rotation menu available.[3]
4 ★ | 1 Vote
You should read it
- Share the solution when Facebook cannot rotate the screen
- How to show (or hide) the menu bar in Full Screen on Mac
- How to Use the Rotate Tool in SketchUp
- How to Mirror Your Screen on Windows
- How to display the date in the macOS menu bar
- How to rotate the computer screen, laptop on Windows 10, Windows 7
- How to rotate images backwards, horizontally on computers without software
- How to display the Pen Menu icon on the Windows 11 taskbar
May be interested
- How to rotate images on Facebook?
 you want to download the image to your computer or share the photo on your phone to your friends, but it is in reverse, rotate left or right. the remedy is relatively easy by ...
you want to download the image to your computer or share the photo on your phone to your friends, but it is in reverse, rotate left or right. the remedy is relatively easy by ... - How to fix the error of the computer screen being turned upside down
 the windows operating system has a lot of different screen settings to support users to extend multiple monitors and pan and rotate in different directions.
the windows operating system has a lot of different screen settings to support users to extend multiple monitors and pan and rotate in different directions. - How to Rotate a Video
 this wikihow teaches you how to change a video's vertical or horizontal orientation. you can rotate a video by downloading and using movie maker on a windows computer, quicktime on a mac, and free apps on iphone and android smartphones....
this wikihow teaches you how to change a video's vertical or horizontal orientation. you can rotate a video by downloading and using movie maker on a windows computer, quicktime on a mac, and free apps on iphone and android smartphones.... - Steps to use rotation in Cad - How to rotate objects on AutoCAD
 the rotate command helps you a lot in the process of working and using autocad. in this article, let's learn about the rotate command in cad and how to rotate the object.
the rotate command helps you a lot in the process of working and using autocad. in this article, let's learn about the rotate command in cad and how to rotate the object. - Rotate and move images in Word
 how to rotate and move images in word. 1. rotate images. to rotate an image in word, there are two ways: option 1: step 1: click on the image to rotate - select the format tab - arrange - rotate - select the available rotation angle or click more rotate options.
how to rotate and move images in word. 1. rotate images. to rotate an image in word, there are two ways: option 1: step 1: click on the image to rotate - select the format tab - arrange - rotate - select the available rotation angle or click more rotate options. - How to record computer and laptop screens with sound and edit videos
 besides taking screenshots, you can also record your computer screen to record impressive moments while playing games, instructions for installing software or livestream on your computer. refer to some computer screen video recording software and follow the instructions to learn how to record laptop and pc screens.
besides taking screenshots, you can also record your computer screen to record impressive moments while playing games, instructions for installing software or livestream on your computer. refer to some computer screen video recording software and follow the instructions to learn how to record laptop and pc screens. - 4 software to rotate video in reverse, tilt 90, 180 degrees best
 4 video rotation software is inverted, tilted 90, 180 degrees below will help you get rid of bad bad situations laughing at a glance. especially, these free applications allow you to rotate videos in every direction with just a few extremely simple mouse clicks.
4 video rotation software is inverted, tilted 90, 180 degrees below will help you get rid of bad bad situations laughing at a glance. especially, these free applications allow you to rotate videos in every direction with just a few extremely simple mouse clicks. - How to rotate iPhone videos without installing the application
 with the launch of ios 13, users can rotate videos from the built-in photos app and here's how.
with the launch of ios 13, users can rotate videos from the built-in photos app and here's how. - How to rotate the screen and webcam with Apowersoft's Screen Recorder
 recording a screen and a webcam video at the same time is something that many people want to do with the purpose of guiding, presenting and video game. this article will show you how to rotate the screen and webcam with apowersoft's screen recorder.
recording a screen and a webcam video at the same time is something that many people want to do with the purpose of guiding, presenting and video game. this article will show you how to rotate the screen and webcam with apowersoft's screen recorder. - How to rotate a layer in Photoshop
 how to rotate a layer in photoshop. rotating the layer is a fairly basic operation in photoshop, it is similar to when we rotate an image. in this article, tipsmake.com will show you how to rotate a layer in photoshop, please follow along.
how to rotate a layer in photoshop. rotating the layer is a fairly basic operation in photoshop, it is similar to when we rotate an image. in this article, tipsmake.com will show you how to rotate a layer in photoshop, please follow along.







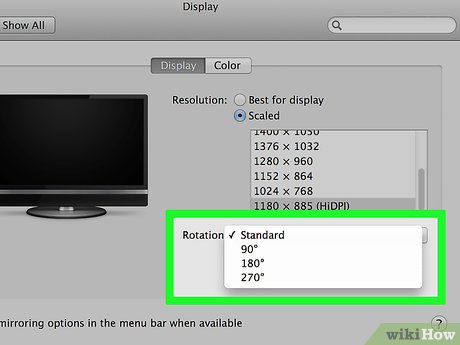












 How to Set Up Dual Monitors
How to Set Up Dual Monitors How to Use the Huawei Broadband Stick to Send and Receive Text Messages
How to Use the Huawei Broadband Stick to Send and Receive Text Messages How to Buy Speaker Cables
How to Buy Speaker Cables How to Test Fiber Optic Cables
How to Test Fiber Optic Cables How to Make a 1 Ohm to 100 Megaohm Resistance Decade Box
How to Make a 1 Ohm to 100 Megaohm Resistance Decade Box How to Rough Wire Homes More Efficiently
How to Rough Wire Homes More Efficiently