How to hide/unhide the Taskbar on Windows 11
After you install Windows 11 and log in for the first time, you'll see the desktop, the default wallpaper (which looks great), the Recycle Bin and Microsoft Edge icons, and the Taskbar at the bottom of the screen.
However, just like other Windows versions, if you want to have full screen display space, you can easily set the taskbar to automatically hide when not in use. If this is what you want, read the next part of this guide. And, if you've hidden it and want to see the taskbar, read the end of the article to know how to do it.
Hide the Taskbar on Windows 11 using Settings
First, you need to access Windows 11 taskbar settings. To do this quickly, right-click on an empty space on the taskbar. In the small menu that appears, select the ' Taskbar Settings ' option .

(Alternatively, you can also open the Windows Settings app and navigate to Personalization > Taskbar to access the same configuration menu).
In the Taskbar settings screen, click on the ' Taskbar Behaviors ' section.
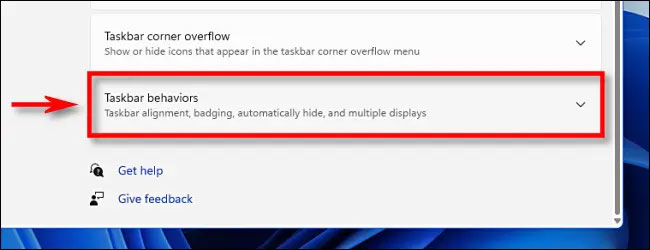
When the Taskbar Behaviors menu appears, check the box next to the ' Automatically Hide the Taskbar ' option.

As soon as you perform the above operation, the taskbar will disappear. But if you look closely, you will still see a small line at the bottom of the screen letting you know that the taskbar is ready to appear when you need it.

Close the Settings window. To make the taskbar temporarily reappear, simply move your mouse pointer to the bottom edge area of the screen. As soon as you touch the bottom edge, the taskbar will pop up and you can interact with it as usual.
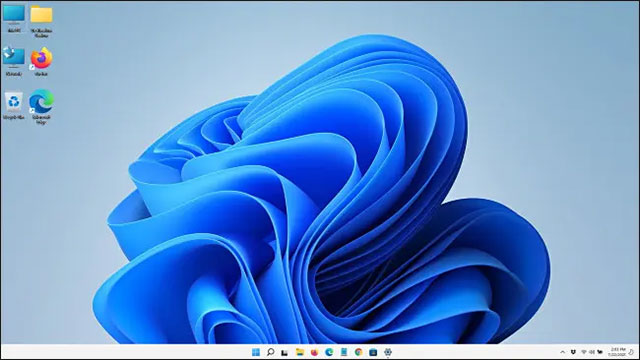
When you move your mouse away from the taskbar, it will automatically hide. Quite convenient!
In case you change your mind and want the taskbar to display permanently again, open the Settings app (press Windows + i key combination ), then navigate to Personalization > Taskbar > Taskbar Behaviors and uncheck the option. select ' Automatically Hide the Taskbar '.
Hide the Taskbar on Windows 11 using Command Prompt
You can use Command Prompt to hide the Windows 11 taskbar. On Windows 11, click Start and enter cmd. This will bring up the Command Prompt and you must select Run as administrator .

Enter the following command in Command Prompt to hide the taskbar in Windows 11.
powershell -command "&{$p='HKCU:SOFTWAREMicrosoftWindowsCurrentVersionExplorerStuckRects3';$v=(Get-ItemProperty -Path $p).Settings;$v[8]=3;&Set-ItemProperty -Path $p -Name Settings -Value $v;&Stop-Process -f -ProcessName explorer}"The PowerShell command above enables the 'Automatically hide the taskbar' option in Windows 11 personalization settings.

If you want to unhide or re-show the taskbar, run the command below.
powershell -command "&{$p='HKCU:SOFTWAREMicrosoftWindowsCurrentVersionExplorerStuckRects3';$v=(Get-ItemProperty -Path $p).Settings;$v[8]=2;&Set-ItemProperty -Path $p -Name Settings -Value $v;&Stop-Process -f -ProcessName explorer}" 
Hide Windows 11 taskbar on secondary monitor
For multi-monitor PC systems, Windows 11 allows you to hide the taskbar on additional monitors while leaving the taskbar enabled on the primary monitor. Of course you will have to adjust the settings to do that and here's how to do it.
First, open the Windows Settings app by pressing the Windows + i keyboard shortcut .
In the Settings window that appears, from the list on the left, click on ' Personalization '.

On the right, in the ' Personalization ' menu, select ' Taskbar '.

Scroll the ' Taskbar ' menu to the bottom. There, click on the ' Taskbar Behaviors ' section.

In the menu that opens, disable the ' Show My Taskbar on All Displays ' option.

( Tip : In the future, to bring the taskbar back on all displays, simply re-enable the ' Show My Taskbar on All Displays ' option).
It's all that simple, from now on Windows 11 will no longer display the taskbar on your secondary screen, while everything will remain the same on the main screen.
How to show the Taskbar in Windows 11
If you can't see the Taskbar in Windows 11 and want it to show up again, move the mouse pointer to the bottom of the screen and it will show itself. If you're using a touchscreen, you can see the taskbar by swiping up from the bottom of the screen with your finger. Then, right-click or press and hold, then select Taskbar settings.

Alternatively, you can press Windows + I on the keyboard to open Settings then go to Personalization > Taskbar . Next, on the right, click on Taskbar behaviors to expand it and uncheck the ' Automatically hide the taskbar ' setting.
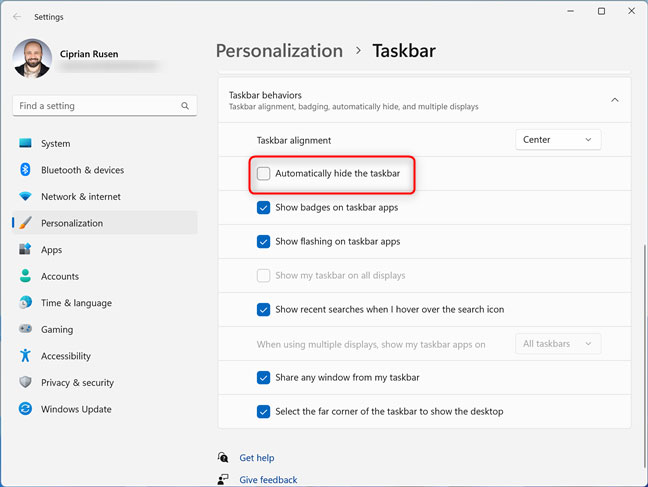
The Windows 11 taskbar is always displayed at the bottom of the screen. Close Settings and you're done.
Many users like the way the taskbar looks and works on Windows 11, despite its limitations. However, some people want it visible all the time, while others want it hidden. Everything depends on each person's needs and you can freely adjust it accordingly.
Hiding the taskbar in Windows 11 is a simple yet powerful trick to get more space on your screen. If you're running Windows 11, there's a way to make the taskbar disappear and free up your screen.
Hiding the Windows 11 taskbar is useful when you are playing games, working on applications, or when you want more space on the screen. This article mentions 2 ways to hide/show the taskbar in Windows 11.
Wishing you a good experience with Windows 11!
You should read it
- Windows revolution and breakthrough changes through each version
- Summary of several logout methods on Windows 8 and Windows 10
- Looking back at 27 years of 'evolution' of Windows
- Instructions on how to upgrade from Windows XP to Windows 8
- 4 ways to 'revive' Windows XP on Windows 10
- What is Windows Hello? How does Windows Hello work? How to install Windows Hello
- Instructions for setting up Windows Hello face recognition on Windows 10
- 9 Windows 8.1 errors have not been resolved
May be interested
- 5 extremely effective ways to fix the frozen Taskbar error on Windows 10
 taskbar is the key component. in this article, i will show you how to fix the taskbar error on the latest update of windows 10 effectively.
taskbar is the key component. in this article, i will show you how to fix the taskbar error on the latest update of windows 10 effectively. - How to fix the Windows 10 Taskbar crashes error
 the windows taskbar helps you keep track of information, software status, time, and get quick access to how apps are pinned on it. if unfortunately, your taskbar hangs, the following tips will help you overcome this situation.
the windows taskbar helps you keep track of information, software status, time, and get quick access to how apps are pinned on it. if unfortunately, your taskbar hangs, the following tips will help you overcome this situation. - Microsoft is restoring one of the most requested features on the Windows 11 taskbar
 taskbar (taskbar) has a great influence on the overall experience of windows because this is the area where users interact most often.
taskbar (taskbar) has a great influence on the overall experience of windows because this is the area where users interact most often. - Specify how to group Taskbar buttons in Windows 10
 windows includes a special desktop toolbar called the taskbar, which shows up by default at the bottom of the screen. the taskbar allows you to find, view, open, and switch between your applications.
windows includes a special desktop toolbar called the taskbar, which shows up by default at the bottom of the screen. the taskbar allows you to find, view, open, and switch between your applications. - Instructions for pinning folders to Windows Taskbar
 windows taskbar is always a place to quickly open applications or services, so pinning the folder or application icon to the taskbar will help users get faster access to services and applications. however by default windows does not allow you to pin folders directly in the taskbar. if you want, you'll have to create a new shortcut for the folder you want and then pin it to the taskbar.
windows taskbar is always a place to quickly open applications or services, so pinning the folder or application icon to the taskbar will help users get faster access to services and applications. however by default windows does not allow you to pin folders directly in the taskbar. if you want, you'll have to create a new shortcut for the folder you want and then pin it to the taskbar. - Microsoft will bring this useful feature back to the Windows 11 taskbar
 taskbar (taskbar) is the area that is most frequently interacted by users on windows in general, so it has a great influence on the overall experience of the operating system.
taskbar (taskbar) is the area that is most frequently interacted by users on windows in general, so it has a great influence on the overall experience of the operating system. - What is the Taskbar? The basic Taskbar customization on Windows
 if you regularly refer to tips or user guides about your computer, you've probably come across taskbar a lot of times. so do you really understand what the taskbar is? and with the taskbar on windows, what can we do and customize it? check out the following article to better understand an assistant who is always with you every day.
if you regularly refer to tips or user guides about your computer, you've probably come across taskbar a lot of times. so do you really understand what the taskbar is? and with the taskbar on windows, what can we do and customize it? check out the following article to better understand an assistant who is always with you every day. - How to resize the Taskbar on Windows 11
 on windows 11, microsoft made a controversial decision to remove the option to allow adjusting the size of the taskbar (taskbar) in the settings application.
on windows 11, microsoft made a controversial decision to remove the option to allow adjusting the size of the taskbar (taskbar) in the settings application. - How to lock / unlock the Taskbar in Windows 10
 you can keep the taskbar in one place by locking it. this may prevent accidentally moving or resizing the taskbar. this guide will show you how to lock or unlock the taskbar in windows 10.
you can keep the taskbar in one place by locking it. this may prevent accidentally moving or resizing the taskbar. this guide will show you how to lock or unlock the taskbar in windows 10. - How to make transparent Taskbar on Windows 10 using TranslucentTB
 to do throughout taskbar on win 10, you just need to install the extra-lightweight translecenttb software, which will make windows 10 taskbar completely transparent, making your computer look much more impressive.
to do throughout taskbar on win 10, you just need to install the extra-lightweight translecenttb software, which will make windows 10 taskbar completely transparent, making your computer look much more impressive.










 Lost Admin rights on Windows 10, this is how to fix it
Lost Admin rights on Windows 10, this is how to fix it Fix TouchPad error on HP Stream 11 Laptop not working
Fix TouchPad error on HP Stream 11 Laptop not working How to properly copy and move files on Windows
How to properly copy and move files on Windows Copy data from BlueStacks to computer or laptop
Copy data from BlueStacks to computer or laptop How to open and use MSConfig on Windows 10
How to open and use MSConfig on Windows 10 How to fix the error of your computer taking a long time to start up and not turning on
How to fix the error of your computer taking a long time to start up and not turning on