How to set password, password for Folder, File on Windows 10 computer
In your laptop there are important documents that need to be secure and not let anyone enter. To do this, today I will guide you how to quickly and simply set a password for Folder and File without installing software.
Reasons to set a password for Folder, File on the computer :
- Use to protect your own personal data.
- Avoid deleting the wrong Folder, File on the computer.
- Keep sensitive information confidential.
1. Instructions on how to set a password for Folder, File on the computer
Step 1 : Go to the Folder you want to set a password for> Right-click, select New > Select Text Document .
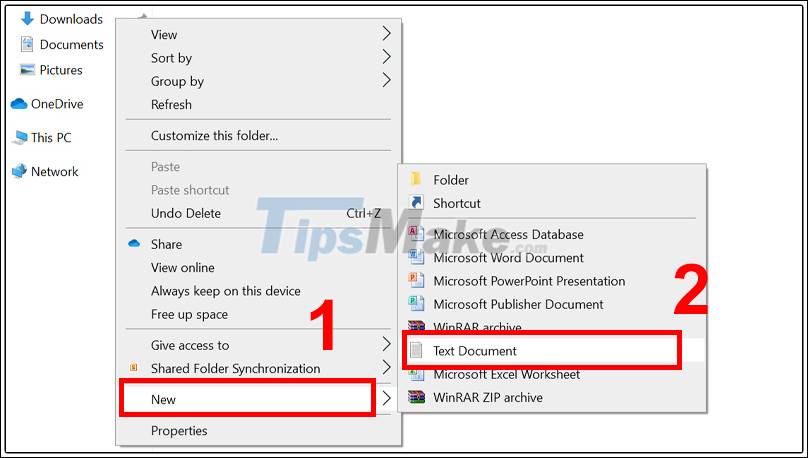
Step 2 : Copy and paste the code below.
cls @ECHO OFF title Folder Private if EXIST "HTG Locker" goto UNLOCK if NOT EXIST Private goto MDLOCKER : CONFIRM echo Are you sure you want to lock the folder (Y / N) set / p "for =>" if% gives% == Y goto LOCK if% gives% == y goto LOCK if% gives% == n goto END if% gives% == N goto END echo Invalid choice. goto CONFIRM : LOCK ren Private "HTG Locker" attrib + h + s "HTG Locker" echo Folder locked goto End : UNLOCK echo Enter password to unlock folder set / p "pass =>" if NOT% pass% == PASSWORD_GOES_HERE goto FAIL attrib -h -s "HTG Locker" ren "HTG Locker" Private echo Folder Unlocked successfully goto End : FAIL echo Invalid password goto end : MDLOCKER md Private echo Private created successfully goto End : End

Step 3 : In the above code, replace PASSWORD_GOES_HERE with the password you want to set.
For example , password is 123.

Step 4 : Go to File > Select Save As .

In the tab Save as type , you name it locker.bat and select All Files > Click Save to save.

Now you can delete the text file.

Step 5 : Click on the locker file to open, at this time a new folder will appear called Private . This is the place to store the files that you want to secure.

Step 6 : After finishing copying data via Private > Click on locker file > A dialog box appears and you just need to press " Y " key > Press ENTER .

Once done, the Private folder will disappear. Your data is protected.
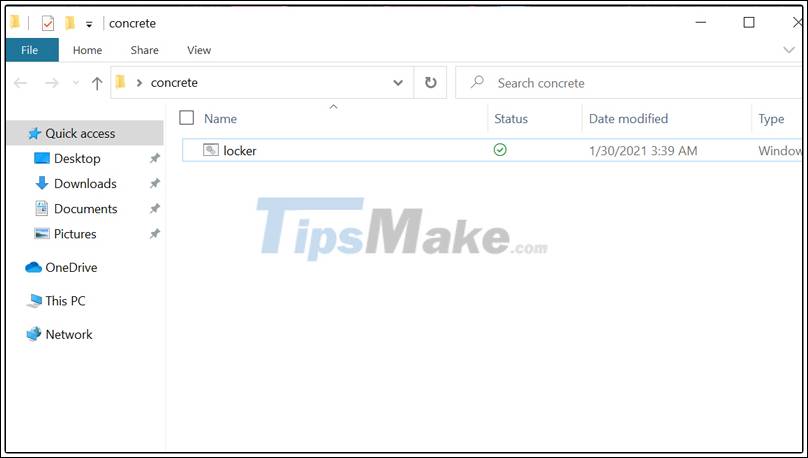
Step 7 : To reappear the Private dialog box, you just need to double-click and locker file > Enter the password you set up from the beginning> Press ENTER .

Instructions on how to review Folder, File
Step 1 : In Folder, File, click View > Select Options .

Step 2 : In the View tab > Select Show hidden files, folders, and drives > Uncheck Hide protecte d operating system files > OK .

Once done, your Folder will appear.

3. Instructions on how to change key password for Folder, File
Step 1 : Right-click the locker file and choose Edit .
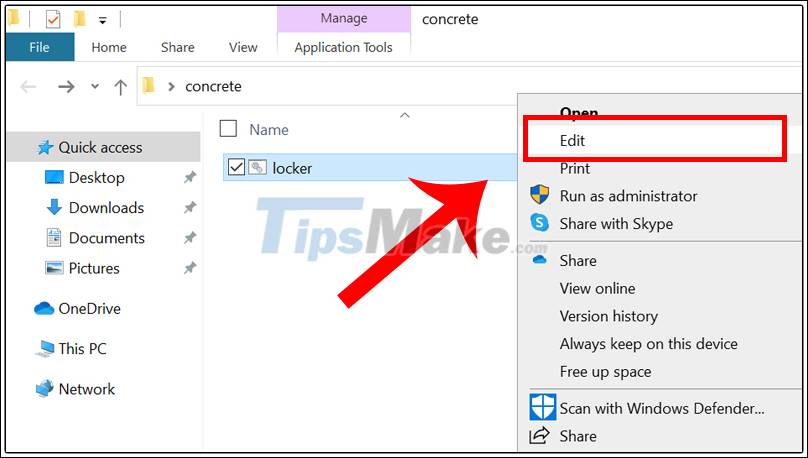
Step 2 : Text dialog box appears> Delete old password and install a new one.

Step 3 : Save it by going to File > Select Save As > In the Save as type tab, name it locker.bat and select All Files > Click Save .
The above article has shown you how to set a password, password for folders, files on Windows 10 computer simply and quickly. I wish you all success!
You should read it
- How to set a password for File, Folder
- Set a password for the folder, set a password for the folder or folder using Folder Guard
- How to remove PDF file password
- How to set a password, password for the folder using Lim Block Folder software
- How to set a password and password for the folder using Anvide Seal Folder software
- How to set a folder password with Wise Folder Hider
- Password setting tools for PDF files
- How to set Excel password to secure data file
May be interested
- Top 5 folder locking software, set the password for the best folder
 top 5 folder locking software, set the password for the best folder. there are files or folders containing important or sensitive data on your computer and you do not want others to peek at those folders. simple and effective measures
top 5 folder locking software, set the password for the best folder. there are files or folders containing important or sensitive data on your computer and you do not want others to peek at those folders. simple and effective measures - How to Zip Folder on Windows
 this wikihow teaches you how to create a zip file from a folder using either the built-in windows zip tool or a third-party app like winzip. navigate to the folder you want to zip. no need to open the folder, just bring it onto the screen....
this wikihow teaches you how to create a zip file from a folder using either the built-in windows zip tool or a third-party app like winzip. navigate to the folder you want to zip. no need to open the folder, just bring it onto the screen.... - Set password / password for the folder
 your computer has folders (folders) yet private files, or important files that do not want anyone to see. setting passwords for those folders is essential to be able to keep them safe.
your computer has folders (folders) yet private files, or important files that do not want anyone to see. setting passwords for those folders is essential to be able to keep them safe. - How to remove PDF file password
 setting a password for pdf files is the easiest way to protect the content inside. however, sometimes you want to cancel the created password to make it easier to share it with everyone.
setting a password for pdf files is the easiest way to protect the content inside. however, sometimes you want to cancel the created password to make it easier to share it with everyone. - How to open Folder Options or File Explorer Options in Windows 10
 you can use file explorer options (aka folder options) to change how files and folders work, and how items are displayed on your computer. this tutorial will show you different ways on how to open folder options or file explorer options in windows 10.
you can use file explorer options (aka folder options) to change how files and folders work, and how items are displayed on your computer. this tutorial will show you different ways on how to open folder options or file explorer options in windows 10. - How to encrypt files and folders with EFS on Windows 10
 efs (encrypted file service) system is built into the computer, including windows 10 with the function of setting a password to protect the computer, or important folders when people often use the computer. friend.
efs (encrypted file service) system is built into the computer, including windows 10 with the function of setting a password to protect the computer, or important folders when people often use the computer. friend. - What is the FOUND,000 folder and the file FILE0000.CHK on Windows?
 on some partitions you may see a folder called found,000 and a file in that directory with the extension .chk. so what is the found.000 folder and the file file0000.chk? why is this file and folder on windows? please refer to the following article of network administrator.
on some partitions you may see a folder called found,000 and a file in that directory with the extension .chk. so what is the found.000 folder and the file file0000.chk? why is this file and folder on windows? please refer to the following article of network administrator. - How to Hide a File or Folder from Search Results in Microsoft Windows
 this wikihow article will teach you the steps to hiding a file or folder (de-indexing it) from your pc's search results in microsoft windows. open file explorer. click the file explorer taskbar icon which resembles a file folder.
this wikihow article will teach you the steps to hiding a file or folder (de-indexing it) from your pc's search results in microsoft windows. open file explorer. click the file explorer taskbar icon which resembles a file folder. - How to set a password, password for the folder using Wise Folder Hider software
 how to set a password, password for the folder using wise folder hider software. most computer users have their own important or sensitive data folders and, of course, being important folders, we don't want others to have them.
how to set a password, password for the folder using wise folder hider software. most computer users have their own important or sensitive data folders and, of course, being important folders, we don't want others to have them. - Change any file or folder name in Windows
 to change the folder color, or change the color of the file name, we will use the built-in support or setup tool on the computer.
to change the folder color, or change the color of the file name, we will use the built-in support or setup tool on the computer.










 How to turn off (or enable) Xbox Game Bar on Windows 10
How to turn off (or enable) Xbox Game Bar on Windows 10 How to keep Calculator floating above Windows 10 apps
How to keep Calculator floating above Windows 10 apps How to use the RAM drive in Windows 10
How to use the RAM drive in Windows 10 Top 10 most beautiful Windows 10 themes
Top 10 most beautiful Windows 10 themes Instructions to fix MBR errors on Windows 10
Instructions to fix MBR errors on Windows 10 6 tools to help fix errors on Windows 10 provided by Microsoft
6 tools to help fix errors on Windows 10 provided by Microsoft