How to block users from accessing drives for security in Windows
When you don't want other users to access some or all drives, you can use a GPO to quickly restrict access. Here are the steps to prevent users from accessing a drive in Windows.
Should access be restricted to drives in Windows?
By default, Windows allows almost any user to access any drive or file without any restrictions. Of course, depending on the drive, such as drive C, Windows may impose some restrictions to prevent users from modifying or deleting data. In general, this is not a big deal in most cases.
However, there may be times when you want to prevent users from accessing a specific drive or all drives for several reasons. For example, maybe you are sharing your PC with someone, but you do not want them to access the drive and find your personal data. In those cases, you can use a simple GPO to prevent users from accessing drives in Windows.
If you need to, follow the steps below to prevent users from accessing the drive in Windows 10.
Note : The steps presented below can also be applied in Windows 7 and 8.
Steps to restrict or block users from accessing the drive
To prevent users from accessing drives or partitions, we will use a simple GPO or Group Policy Object. All you need to do is enable the policy and direct it to the drives you want to restrict.
1. Because we need to change a Group Policy Object, open the Group Policy Editor. To do that, open the Start menu, search for Edit Group Policy and click on the result to open the Group Policy Editor.
2. In Group Policy Editor , all policies are divided into different categories or directories. You can see them on the left panel. Expand the directory structure and go to the following location.
User Configuration → Administrative Templates → Windows Components → File Explorer
Note : If you're on Windows 7, look for the Windows Explorer folder in Windows Components.
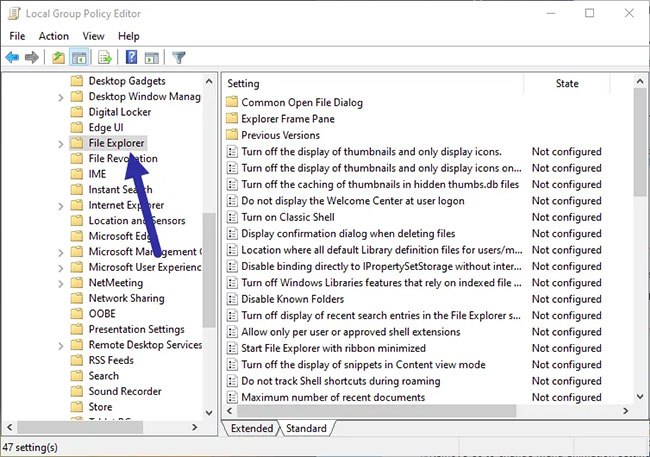 If you are on Windows 7, look for the Windows Explorer folder in Windows Components
If you are on Windows 7, look for the Windows Explorer folder in Windows Components 3. When you are here, find the policy Prevent access to drives from My Computer on the right panel and double click on it.
 Find policy Prevent access to drives from My Computer
Find policy Prevent access to drives from My Computer 4. The above action will open the Properties window . Here, select the Enabled option and the drives you want to restrict from the drop-down menu in the Options section . In this case, the article is restricting access to all drives. Click the Apply button and click OK to save the changes.
 Select the Enabled option and the drives you want to restrict from the drop-down menu in the Options section
Select the Enabled option and the drives you want to restrict from the drop-down menu in the Options section The changes are applied immediately. From now on, whenever other users try to access the drive, they will be shown this error message.
 Error message when unauthorized user access
Error message when unauthorized user access Note : If the policy does not apply, restart Windows or execute gpupdate /force with admin rights to force the policy settings.
To restore drive access, follow the same steps but choose Not configured or Disabled in the Properties window in step 4.
You should read it
- Guide to controlling device security built-in in Windows (Part 1)
- Windows 8 can create virtual optical drives themselves
- How to open Disk Management on Windows 11
- How to map network drives in Windows 10
- How to display this list of This PC Windows 10 drives
- Chrome 18 'blocks' users from accessing Google services
- How to combine multiple hard drives into a Volume on Windows 10
- How to Get to My Computer on Windows 8
May be interested
- How does visiting an 'adult' website harm security and privacy?
 visiting adult websites can be effective in the short term, but there are always problems in the long run. your privacy and security are at risk by everything from cookie tracking to adult website scams.
visiting adult websites can be effective in the short term, but there are always problems in the long run. your privacy and security are at risk by everything from cookie tracking to adult website scams. - How to block Facebook nick, how to block an annoying invitation?
 how to block facebook nick, facebook account block to annoy you, block application invitations, attend unpleasant events or block a fanpage you hate? please refer to the article below to prevent unwanted things from being bothered every time you access.
how to block facebook nick, facebook account block to annoy you, block application invitations, attend unpleasant events or block a fanpage you hate? please refer to the article below to prevent unwanted things from being bothered every time you access. - Guide to controlling device security built-in in Windows (Part 1)
 in this two-part article we will show you how to protect windows xp, windows server 2003 or windows vista from unwanted or pre-installed devices such as usb flash drives. , ipod, cd-rom, dvd, wireless interface & he
in this two-part article we will show you how to protect windows xp, windows server 2003 or windows vista from unwanted or pre-installed devices such as usb flash drives. , ipod, cd-rom, dvd, wireless interface & he - How to Block a Program with Windows Firewall
 this wikihow teaches you how to prevent a program from accessing your windows computer network by blocking it in firewall. you must have administrator privileges to access firewall and block programs in it. keep in mind that blocking a...
this wikihow teaches you how to prevent a program from accessing your windows computer network by blocking it in firewall. you must have administrator privileges to access firewall and block programs in it. keep in mind that blocking a... - 7 mistakes easily 'kill' SSDs
 although the price is much higher than that of normal and low-capacity hdd, ssds are still used by many users. simply, its speed is much faster than hdd. if used to boot win, you can boot into windows 8 in just 7 seconds with an ssd.
although the price is much higher than that of normal and low-capacity hdd, ssds are still used by many users. simply, its speed is much faster than hdd. if used to boot win, you can boot into windows 8 in just 7 seconds with an ssd. - How to open Disk Management on Windows 11
 disk management is basically a utility that allows users to manage all hardware based on the drive recognized by windows. in simple terms, disk management is used to manage the drives installed in the computer such as hard drives (internal and external), optical drives and flash drives.
disk management is basically a utility that allows users to manage all hardware based on the drive recognized by windows. in simple terms, disk management is used to manage the drives installed in the computer such as hard drives (internal and external), optical drives and flash drives. - How to Block YouTube
 this article shows you how to block youtube access on your computer, smartphone or tablet. blocking youtube on your computer can be done by changing system files and using the free opendns service to block youtube on the network. iphone users can block youtube directly from the 'restrictions' menu in the settings app, while android users will have to download a few additional apps to block youtube.
this article shows you how to block youtube access on your computer, smartphone or tablet. blocking youtube on your computer can be done by changing system files and using the free opendns service to block youtube on the network. iphone users can block youtube directly from the 'restrictions' menu in the settings app, while android users will have to download a few additional apps to block youtube. - How to map network drives in Windows 10
 accessing files from a local hard drive on the system is one of the easiest things you can do on your computer. but what if you want to access hard drive files of other systems?
accessing files from a local hard drive on the system is one of the easiest things you can do on your computer. but what if you want to access hard drive files of other systems? - How to Block Users on Facebook
 this article explains how to block users on facebook so they cannot find, view, or contact your account. you can do this on the phone app and the computer website. if you accidentally block someone, you can always unblock them.
this article explains how to block users on facebook so they cannot find, view, or contact your account. you can do this on the phone app and the computer website. if you accidentally block someone, you can always unblock them. - Check who is using Wifi and how to block Wifi users in temples
 there are people who find ways to slip through a security wall to use others' wi-fi. today, the software tips will guide you to check who is using wifi and how to block wifi users in the temple.
there are people who find ways to slip through a security wall to use others' wi-fi. today, the software tips will guide you to check who is using wifi and how to block wifi users in the temple.










 What is crapware? How to remove Crapware software from the system
What is crapware? How to remove Crapware software from the system Beware these coronavirus hacking threats, UK and US agencies warn
Beware these coronavirus hacking threats, UK and US agencies warn Zoom sued for hiding security flaws, including alleged vulnerability to hackers
Zoom sued for hiding security flaws, including alleged vulnerability to hackers Prevent Zoombombing: Change these 4 Zoom settings now for secure video chat
Prevent Zoombombing: Change these 4 Zoom settings now for secure video chat Zoom: Every security issue uncovered in the video chat app
Zoom: Every security issue uncovered in the video chat app