Map OneDrive as a network drive in Windows 10
You may not know, but one of the biggest advantages of using OneDrive is its great feature, called a placeholder.This feature allows OneDrive clients on your Windows computer to display all files and folders in the cloud, and when you try to open a file, the file will be downloaded immediately from the cloud.However, this feature has been deleted in Windows 10.
The good news is that this feature can return to Windows 10 in the upcoming RedStone build.From now on, if you are a fan of OneDrive's placeholder feature, you can completely replicate this feature by adding OneDrive as a network drive in Windows.
It can be said that this is a good way because you will not have to sync each file on your local machine, but you can access all files with just one or two clicks as if they were in Your local memory.This approach can also be deployed with Windows 7.
Map OneDrive as a network drive in Windows 10
To map OneDrive as a network drive in Windows, you need to have your specific OneDrive account ID.Log in to your OneDrive account and in the browser address bar, you'll find your account ID.The path ID you need to use will look like this:https://onedrive.live.com/?id=root&cid=xxxxxxxxxxx.
 Map OneDrive as a network drive in Windows 10 Picture 1
Map OneDrive as a network drive in Windows 10 Picture 1
Next, open some text editors, copy the URL below and replace 'yourUniqueID' with the ID you see in the OneDrive URL.
https://d.docs.live.net/yourUniqueID
Once you have the necessary URL, open File Explorer with the Win + E shortcut, select the Computer tab, and then select the Map Network Drive option.
 Map OneDrive as a network drive in Windows 10 Picture 2
Map OneDrive as a network drive in Windows 10 Picture 2
This will open the Map Network Drive window. Here, you select the drive letter, enter the unique URL you created earlier in the Folder field and click the Finish button to continue to the next step.
 Map OneDrive as a network drive in Windows 10 Picture 3
Map OneDrive as a network drive in Windows 10 Picture 3
As soon as you click the Finish button, Windows will start the connection.
 Map OneDrive as a network drive in Windows 10 Picture 4
Map OneDrive as a network drive in Windows 10 Picture 4
After the connection is successfully established, you will be asked to enter your username and password.Before clicking the OK button, don't forget to check the Remember my credentials section so that you don't have to enter your username and password every time you need to access the network drive.
Note : if you are using two-factor authentication, you should use an application-specific password instead of your regular account password.You can create application-specific passwords using this link.
 Map OneDrive as a network drive in Windows 10 Picture 5
Map OneDrive as a network drive in Windows 10 Picture 5
Now, you have successfully set up OneDrive as a network drive in Windows.Don't worry about disk usage statistics on network drives because they simply reflect statistics on your C drive.
From this point, you will be able to access your OneDrive account and all files and folders directly from your File Explorer without having to worry about losing space by having to sync all files .
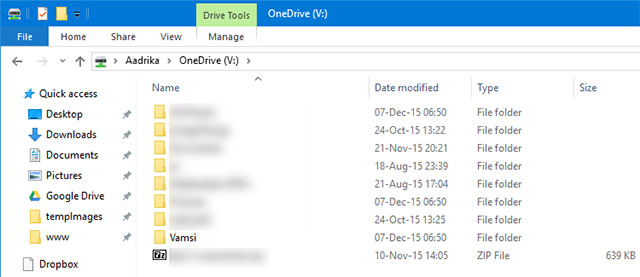 Map OneDrive as a network drive in Windows 10 Picture 6
Map OneDrive as a network drive in Windows 10 Picture 6
If you think the default name of the OneDrive network drive seems a bit boring, you can rename it.To rename the OneDrive network drive, just right-click on the drive and select the Rename option and enter the new name you want to set.
Good luck!
See more:
- Turn off Windows Defender on Windows 10
- How to turn off Windows Update on Windows 10
- How to do, customize in the article will help your Windows 10 "as fast as the wind"
- Ways to troubleshoot audio on Windows 10
You should read it
- OneDrive will be integrated by default in Windows 10
- How to transfer archived data from OneDrive to another drive
- How to map network drives in Windows 10
- Fix the loss of the OneDrive icon on the taskbar in Windows 10
- How to troubleshoot OneDrive after resetting on Windows 10
- 8 super useful things you can do with Microsoft OneDrive on Android
- How to delay starting OneDrive on Windows 10/8/7
- How to use the OneDrive Files On-Demand feature in Windows 10
- How to transfer photos from OneDrive to Google Drive
- Change the account and default storage folder of OneDrive on Windows 10
- Microsoft closes the time to declare from the OneDrive desktop app on Windows 7, 8 and 8.1
- Steps to disable or completely remove the Onedrive application on Windows 10
May be interested

How to use Xbox Game DVR to record screen in Windows 10

6 ways to open virtual keyboard on Windows 10

How to use a laptop as the second screen for laptops and computers

How to delete the clipboard on Windows 10

How to quickly switch between accounts in Windows 10

How to turn on full light theme on Windows 10






 OneDrive will be integrated by default in Windows 10
OneDrive will be integrated by default in Windows 10 How to transfer archived data from OneDrive to another drive
How to transfer archived data from OneDrive to another drive How to troubleshoot OneDrive after resetting on Windows 10
How to troubleshoot OneDrive after resetting on Windows 10 8 super useful things you can do with Microsoft OneDrive on Android
8 super useful things you can do with Microsoft OneDrive on Android How to delay starting OneDrive on Windows 10/8/7
How to delay starting OneDrive on Windows 10/8/7 How to use the OneDrive Files On-Demand feature in Windows 10
How to use the OneDrive Files On-Demand feature in Windows 10