Fix the error of not running VMware virtual machine, VirtualBox on Windows 10
When installing VMware virtual machine software, VirtualBox on Windows 10, many people have encountered cases that still open the virtual machine, add settings to the virtual machine.However, when running a virtual machine, there is an error message.There are many errors when running VMware, VirtualBox on Windows 10, but typically a bug related to Hyper-V, virtualization features are built into this operating system.If Hyper-V is enabled:
On VirtualBox you will get an error:Failed to open a session for the virtual machine XXX . XXX is the virtual machine name you set. Click on Detail then get the error details: Raw-mode is unavailable courtesy of Hyper-V. (VERR_SUPDRV_NO_RAW_MODE_HYPER_v_ROOT) .
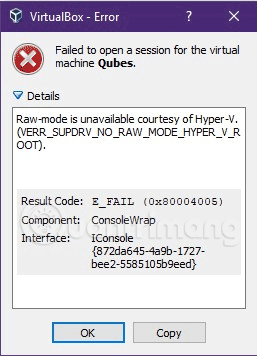
When running VMware Workstation, there is an error message: WMware Player and Device / Credential Guard are not compatible. VMware Player can be run after disabling Device / Credential Guard. Please visit link for more details .And even though you have followed the instructions in the link, you still cannot run this virtual machine software on Windows 10.

Most likely VirtualBox, VMware is affected by Hyper-V on a new computer, so how can I solve this problem?Here is a method I tried and solved the problem, you can try to apply it.
- Learn about virtual machines
- Instructions for using Command Prompt
Step 1 : Open the command prompt with admin rights.
Step 2 : Run the command bcdedit without using arguments.
After running the above command, you will see that the hypothetical attribute is set to Auto by default.See screenshot below:

Step 3: Now, proceed to disable Hyper-V by running the command: bcdedit / set hypervisorlaunchtype off
Step 4: Restart your PC to use VirtualBox, VMware.
To re-enable Hyper-V, run the command: bcdedit / set hypannerorlaunchtype auto
You will also need to restart the computer to use Hyper-V.
Good luck!
See more:
- Create virtual machines with Hyper-V on Windows 8 and Windows 10
- Instructions for installing Ubuntu on VMware Workstation - Part 1
- Instructions for increasing virtual hard drive capacity on Virtualbox
- Instructions for fixing errors do not install VMware Tools
You should read it
- VirtualBox and VMware: Which virtual machine software is better?
- How to fix mouse error and virtual machine keyboard in VirtualBox
- Stealing virtual machines and virtual machine data
- How to run macOS on Windows 10 in a virtual machine
- How to run macOS on Windows 10 using VMware Workstation Player
- Instructions for fixing errors do not install VMware Tools
- Steps to install windows 11 on virtual machine, how to install windows 11 on VMware
- Instructions for speeding up virtual machines in full set
May be interested
- Instructions for speeding up virtual machines in full set
 virtual machines provide virtual hardware and run multiple operating systems on the computer at the same time. therefore, sometimes its performance will be a bit slow. here are some tips to help you 'squeeze' performance on each virtual machine like virtualbox, vmware, parallels or other virtual machines.
virtual machines provide virtual hardware and run multiple operating systems on the computer at the same time. therefore, sometimes its performance will be a bit slow. here are some tips to help you 'squeeze' performance on each virtual machine like virtualbox, vmware, parallels or other virtual machines. - Steps to install windows 11 on virtual machine, how to install windows 11 on VMware
 in this article, tipsmake.com will show you how to install and experience windows 11 on a vmware virtual machine. this installation method helps you have a smooth running version of windows 11 with an internet connection.
in this article, tipsmake.com will show you how to install and experience windows 11 on a vmware virtual machine. this installation method helps you have a smooth running version of windows 11 with an internet connection. - How to set up a Windows virtual machine in Linux
 do you need to run windows software in linux? one of the typical answers is to install windows in a virtual machine. if that sounds scary to you, don't worry too much.
do you need to run windows software in linux? one of the typical answers is to install windows in a virtual machine. if that sounds scary to you, don't worry too much. - How to fix Not enough physical memory on VMware
 vmware is a software for creating virtual machines on a computer, enabling you to run multiple operating systems in parallel. however, when a not enough physical memory error occurs on vmware, users will not be able to install the software.
vmware is a software for creating virtual machines on a computer, enabling you to run multiple operating systems in parallel. however, when a not enough physical memory error occurs on vmware, users will not be able to install the software. - How to copy data from real machine to VMware virtual machine
 how to copy data from real machine to vmware virtual machine vmware virtual machine is software that allows us to create a computer running a virtual operating system in parallel with the real machine. by creating an operating system similar to vmware, we can use 2 computers at the same time with 1 screen, which is very convenient for us to test the software.
how to copy data from real machine to vmware virtual machine vmware virtual machine is software that allows us to create a computer running a virtual operating system in parallel with the real machine. by creating an operating system similar to vmware, we can use 2 computers at the same time with 1 screen, which is very convenient for us to test the software. - Learn about virtual machines
 virtual machines allow you to run different operating systems with the current operating system. operating systems will act as programs on a computer.
virtual machines allow you to run different operating systems with the current operating system. operating systems will act as programs on a computer. - Instructions on how to install virtual machines with VMware
 vmware workstation helps you create multiple virtual machines running different types of operating systems from windows to linux on a real machine, but the effects of that virtual machine do not affect the real machine.
vmware workstation helps you create multiple virtual machines running different types of operating systems from windows to linux on a real machine, but the effects of that virtual machine do not affect the real machine. - Top 5 tips for installing and using VMware virtual machine
 vmware workstation is software that allows you to create a virtual machine that runs in parallel on the physical computer. to experience the best vmware, you can use 5 vmware tips through the tutorial below.
vmware workstation is software that allows you to create a virtual machine that runs in parallel on the physical computer. to experience the best vmware, you can use 5 vmware tips through the tutorial below. - Instructions on how to fix 'The VMware Authorization Service is not running'
 simply put, vmware workstation is a computer software that supports users to run multiple operating systems (os) at the same time, including windows xp, windows 7, windows 8, redhat, and several other operating systems.
simply put, vmware workstation is a computer software that supports users to run multiple operating systems (os) at the same time, including windows xp, windows 7, windows 8, redhat, and several other operating systems. - VMware Workstation Player - Download VMware Workstation Player
 vmware workstation player is the ideal utility for running a single virtual machine on a pc running windows or linux. organizations use workstation player to provide company-managed desktops, while students and educators use the tool for learning and training.
vmware workstation player is the ideal utility for running a single virtual machine on a pc running windows or linux. organizations use workstation player to provide company-managed desktops, while students and educators use the tool for learning and training.










 How to pause updates on Windows 10 Home
How to pause updates on Windows 10 Home How to enable Friendly Dates in Windows 10 File Explorer
How to enable Friendly Dates in Windows 10 File Explorer How to make Windows 10 look like Windows 7
How to make Windows 10 look like Windows 7 How to backup Taskbar on Windows
How to backup Taskbar on Windows Ways to use Desktop Dynamic Wallpapers Unsplash backgrounds
Ways to use Desktop Dynamic Wallpapers Unsplash backgrounds How to download Windows XP / 7 Solitaire game on Windows 10
How to download Windows XP / 7 Solitaire game on Windows 10