How to Prevent CryptoLocker Ransomware with CryptoPrevent
CryptoLocker is malware that surfaced in late 2013. It is a form of ransomware targeting Microsoft Windows-based computers, the trojan encrypts files stored on local hard drives and mounted network drives using public-key cryptography, and...
Method 1 of 2:
Installation
- You can choose any one installation process from following two processes.
ZIP Archive
-
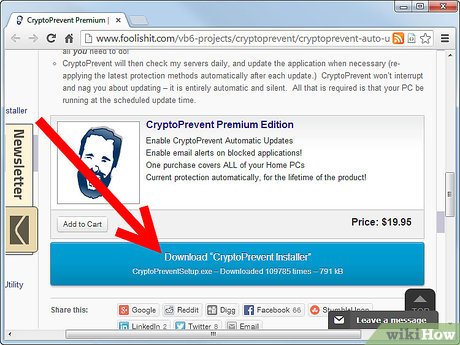 How to Prevent CryptoLocker Ransomware with CryptoPrevent Picture 1 Download CryptoPrevent.zip from https://www.foolishit.com/cryptoprevent-malware-prevention/. The download link is at bottom of that page.
How to Prevent CryptoLocker Ransomware with CryptoPrevent Picture 1 Download CryptoPrevent.zip from https://www.foolishit.com/cryptoprevent-malware-prevention/. The download link is at bottom of that page. -
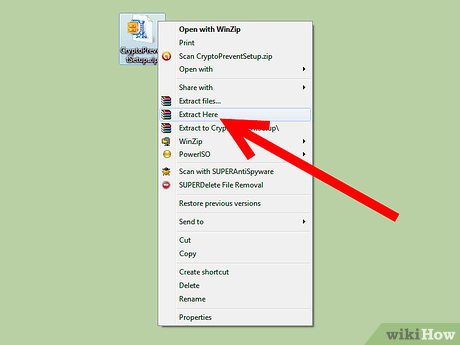 How to Prevent CryptoLocker Ransomware with CryptoPrevent Picture 2 Extract the CryptoPrevent.zip.
How to Prevent CryptoLocker Ransomware with CryptoPrevent Picture 2 Extract the CryptoPrevent.zip. -
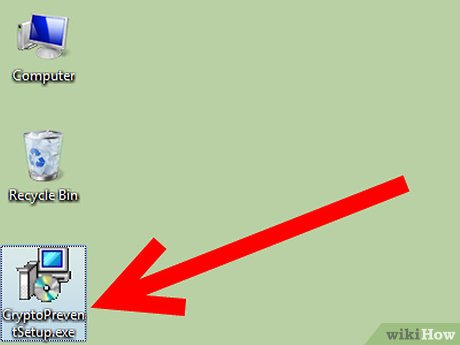 How to Prevent CryptoLocker Ransomware with CryptoPrevent Picture 3 Double click on CryptoPrevent.exe . If you are not using Windows XP, then you have to click on "Yes" in UAC dialog box to run it with Administrator privilege.
How to Prevent CryptoLocker Ransomware with CryptoPrevent Picture 3 Double click on CryptoPrevent.exe . If you are not using Windows XP, then you have to click on "Yes" in UAC dialog box to run it with Administrator privilege. -
 How to Prevent CryptoLocker Ransomware with CryptoPrevent Picture 4 Click on "OK" button in "CryptoPrevent: About" window.
How to Prevent CryptoLocker Ransomware with CryptoPrevent Picture 4 Click on "OK" button in "CryptoPrevent: About" window.
Executable
-
 How to Prevent CryptoLocker Ransomware with CryptoPrevent Picture 5 Download CryptoPreventSetup.exe from http://www.foolishit.com/vb6-projects/cryptoprevent/ . The download link is at bottom of that page.
How to Prevent CryptoLocker Ransomware with CryptoPrevent Picture 5 Download CryptoPreventSetup.exe from http://www.foolishit.com/vb6-projects/cryptoprevent/ . The download link is at bottom of that page. -
 How to Prevent CryptoLocker Ransomware with CryptoPrevent Picture 6 Double click on CryptoPreventSetup.exe . Click on "Yes" in UAC dialog box to run it with Administrator privilege.
How to Prevent CryptoLocker Ransomware with CryptoPrevent Picture 6 Double click on CryptoPreventSetup.exe . Click on "Yes" in UAC dialog box to run it with Administrator privilege. -
 How to Prevent CryptoLocker Ransomware with CryptoPrevent Picture 7 Click on "Next →" button in Setup - CryptoPrevent window to proceed.
How to Prevent CryptoLocker Ransomware with CryptoPrevent Picture 7 Click on "Next →" button in Setup - CryptoPrevent window to proceed. -
 How to Prevent CryptoLocker Ransomware with CryptoPrevent Picture 8 Click on "Install" button to install CryptoPrevent.
How to Prevent CryptoLocker Ransomware with CryptoPrevent Picture 8 Click on "Install" button to install CryptoPrevent. -
 How to Prevent CryptoLocker Ransomware with CryptoPrevent Picture 9 Click on "Finish" button with "Launch CryptoPrevent" option selected.
How to Prevent CryptoLocker Ransomware with CryptoPrevent Picture 9 Click on "Finish" button with "Launch CryptoPrevent" option selected. -
 How to Prevent CryptoLocker Ransomware with CryptoPrevent Picture 10 Click on "No" button in the message box asking if you have a product key, or not. If you have the product key, then click on "Yes". This guide proceeds with "No" option. If you have the product key, then you will have automatic update feature.
How to Prevent CryptoLocker Ransomware with CryptoPrevent Picture 10 Click on "No" button in the message box asking if you have a product key, or not. If you have the product key, then click on "Yes". This guide proceeds with "No" option. If you have the product key, then you will have automatic update feature. -
 How to Prevent CryptoLocker Ransomware with CryptoPrevent Picture 11 Click on "No" button to proceed. You can click on "Yes", if you want to buy the product key, or to know about the automatic update feature.
How to Prevent CryptoLocker Ransomware with CryptoPrevent Picture 11 Click on "No" button to proceed. You can click on "Yes", if you want to buy the product key, or to know about the automatic update feature.
Method 2 of 2:
Usage
-
 How to Prevent CryptoLocker Ransomware with CryptoPrevent Picture 12 Check all checkboxes for maximum security and click "Yes" in the popup dialog box after selecting "Block Temp Extracted Executables in Archive Files" option, or you can leave "Block Temp Extracted Executables in Archive Files" option unchecked.
How to Prevent CryptoLocker Ransomware with CryptoPrevent Picture 12 Check all checkboxes for maximum security and click "Yes" in the popup dialog box after selecting "Block Temp Extracted Executables in Archive Files" option, or you can leave "Block Temp Extracted Executables in Archive Files" option unchecked.- "Whitelist EXEs located in %appdata% / %localappdata%" option puts any EXEs, which are in %appdata%, or %localappdata% folder to Whitelist. You can change the whitelisted EXEs list by going to Whitelist menu → Whitelist Editor.
-
 How to Prevent CryptoLocker Ransomware with CryptoPrevent Picture 13 Click on "Apply" button to apply the security settings. You have restart your Windows system to complete this process.
How to Prevent CryptoLocker Ransomware with CryptoPrevent Picture 13 Click on "Apply" button to apply the security settings. You have restart your Windows system to complete this process. -
 How to Prevent CryptoLocker Ransomware with CryptoPrevent Picture 14 Test your Windows system, if the block is applied, or not by clicking on "Test" button in CryptoPrevent window.
How to Prevent CryptoLocker Ransomware with CryptoPrevent Picture 14 Test your Windows system, if the block is applied, or not by clicking on "Test" button in CryptoPrevent window. -
 How to Prevent CryptoLocker Ransomware with CryptoPrevent Picture 15 Revert the applied block by clicking on "Undo" button in CryptoPrevent window.
How to Prevent CryptoLocker Ransomware with CryptoPrevent Picture 15 Revert the applied block by clicking on "Undo" button in CryptoPrevent window.
4 ★ | 2 Vote
You should read it
- 20 small tricks with Edge browser you should know (Part 2)
- How to Prevent Notifications when Screen Mirroring on a Mac
- How to fix the problem of left clicking on Windows
- Create Button in CSS
- How to Block Popups on Android Browser
- How to Add Email Accounts to a Mac
- Add the option to Mount right-click menu in Windows 8
- How to Create a Screencast.com Account
- How to Right Click on a Mac
- Option keys on Mac that you don't know
- How to Adjust the Master Volume in Windows 7
- 2 simple ways to remove SkyDrive Pro option in Windows 10 Right-click Menu

















 Theory - Ransomware part 2
Theory - Ransomware part 2 5 biggest ransomware attacks in the last 5 years
5 biggest ransomware attacks in the last 5 years What is Ransomware Ryuk? How to prevent it?
What is Ransomware Ryuk? How to prevent it? What is BlackCat Ransomware? How to prevent?
What is BlackCat Ransomware? How to prevent? An Ultimate Guide On Cloud Ransomware And How To Prevent It
An Ultimate Guide On Cloud Ransomware And How To Prevent It 7 kinds of ransomware you didn't expect
7 kinds of ransomware you didn't expect