How to backup Taskbar on Windows
Taskbar taskbar on Windows is a very important and convenient toolbar when using a computer. Users will pin frequently used software, or folders, websites, and files that want to open quickly after starting the computer. Besides, we can customize the Taskbar according to daily use needs. So how to get back to the correct Taskbar layout after reinstalling the computer, without having to rearrange it? Windows has supported users to backup and restore Taskbar layout easily. The following article will guide you how to do it.
- Tips to automatically hide the Taskbar on Windows 10
- Taskbar on Windows 10 does not work, this is a fix
- How to fix Windows 10 Taskbar is not hidden when zooming in on the screen
1. Guide to backup Windows Taskbar bar
Note , the Taskbar layout includes applications and app pin order that can only be restored when applications are installed on the computer and pinned to the Taskbar.
Step 1:
We press the Windows + R key combination to open the Run dialog box. Enter the keyword regedit and click OK to access.
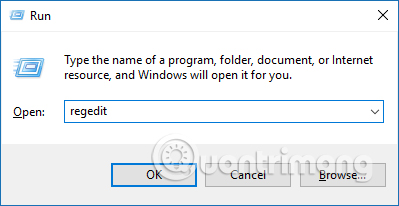
Step 2:
In the Registry Editor interface, users access the folder under the HKEY_CURRENT_USER Software Microsoft Windows CurrentVersion Explorer Taskband path as shown below.
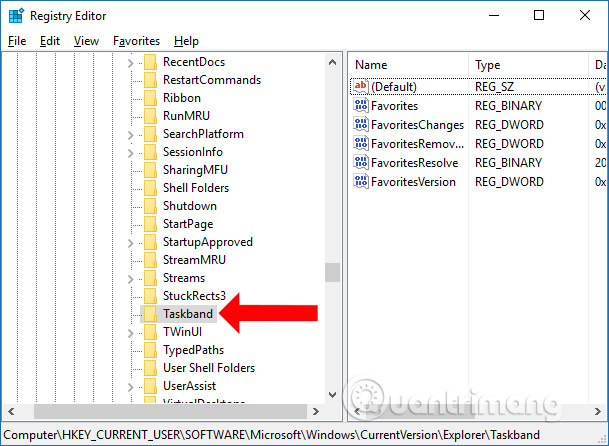
Right-click on the Taskband folder and select Export in the list to publish in the Taskbar on your computer.
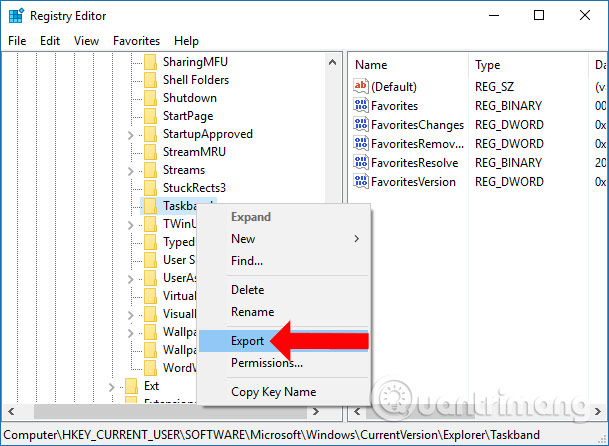
Step 3:
Display the folder on your computer to save the layout file. The layout file will be in .reg format . Enter the file name and then click the Save button to save it.
Saving the layout of the Taskbar with the app pin order through the registry key does not require administrative rights to perform. As for recovery, you need to do it with Admin privileges.
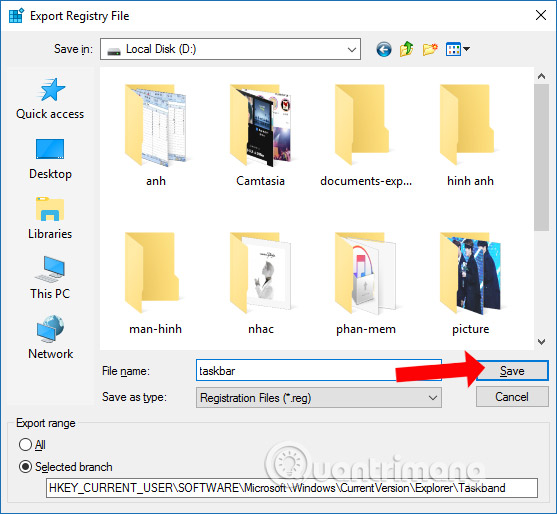
2. How to recover Taskbar layout file
Step 1:
Open the saved file of the Taskbar reg layout file and double-click, or right-click the file and select Merge in the list.
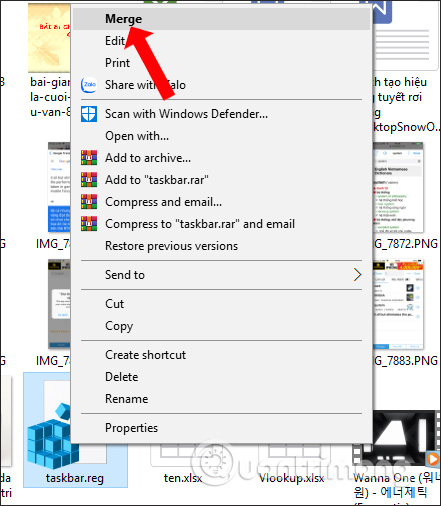
Step 2:
Display the dialog box confirming whether the user wants to add this reg file to the registry, click Yes to continue.

The process of adding the file reg to the Taskbar layout was successful and displayed the notification interface as shown below.
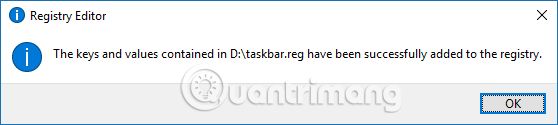
So you have created a backup copy of the Taskbar and restored it through creating the registry key. Ordering the pinned applications will display exactly what you have arranged. So when you reinstall the device, you just need to open this backup file to get the Taskbar as before.
See more:
- How to automatically hide the Taskbar when zooming in on the screen
- Taskbar on Windows 10 does not work, this is a fix
- How to make transparent Taskbar on Windows 10 using TranslucentTB
I wish you all success!
You should read it
- Some tips to customize Taskbar on Windows 10 effectively
- How to pin a drive to the Taskbar to open it quickly
- Customize the Taskbar
- How to pin the app to the Taskbar to open it faster
- How to customize the Taskbar in Windows 7, change the location, hide the Taskbar
- How to automatically hide the Taskbar when zooming in on the screen
- How to customize the Taskbar with TaskbarX
- How to add attractive effects to the Windows 10 Taskbar
May be interested
- 5 extremely effective ways to fix the frozen Taskbar error on Windows 10
 taskbar is the key component. in this article, i will show you how to fix the taskbar error on the latest update of windows 10 effectively.
taskbar is the key component. in this article, i will show you how to fix the taskbar error on the latest update of windows 10 effectively. - How to fix the Windows 10 Taskbar crashes error
 the windows taskbar helps you keep track of information, software status, time, and get quick access to how apps are pinned on it. if unfortunately, your taskbar hangs, the following tips will help you overcome this situation.
the windows taskbar helps you keep track of information, software status, time, and get quick access to how apps are pinned on it. if unfortunately, your taskbar hangs, the following tips will help you overcome this situation. - Microsoft is restoring one of the most requested features on the Windows 11 taskbar
 taskbar (taskbar) has a great influence on the overall experience of windows because this is the area where users interact most often.
taskbar (taskbar) has a great influence on the overall experience of windows because this is the area where users interact most often. - Specify how to group Taskbar buttons in Windows 10
 windows includes a special desktop toolbar called the taskbar, which shows up by default at the bottom of the screen. the taskbar allows you to find, view, open, and switch between your applications.
windows includes a special desktop toolbar called the taskbar, which shows up by default at the bottom of the screen. the taskbar allows you to find, view, open, and switch between your applications. - Instructions for pinning folders to Windows Taskbar
 windows taskbar is always a place to quickly open applications or services, so pinning the folder or application icon to the taskbar will help users get faster access to services and applications. however by default windows does not allow you to pin folders directly in the taskbar. if you want, you'll have to create a new shortcut for the folder you want and then pin it to the taskbar.
windows taskbar is always a place to quickly open applications or services, so pinning the folder or application icon to the taskbar will help users get faster access to services and applications. however by default windows does not allow you to pin folders directly in the taskbar. if you want, you'll have to create a new shortcut for the folder you want and then pin it to the taskbar. - Microsoft will bring this useful feature back to the Windows 11 taskbar
 taskbar (taskbar) is the area that is most frequently interacted by users on windows in general, so it has a great influence on the overall experience of the operating system.
taskbar (taskbar) is the area that is most frequently interacted by users on windows in general, so it has a great influence on the overall experience of the operating system. - What is the Taskbar? The basic Taskbar customization on Windows
 if you regularly refer to tips or user guides about your computer, you've probably come across taskbar a lot of times. so do you really understand what the taskbar is? and with the taskbar on windows, what can we do and customize it? check out the following article to better understand an assistant who is always with you every day.
if you regularly refer to tips or user guides about your computer, you've probably come across taskbar a lot of times. so do you really understand what the taskbar is? and with the taskbar on windows, what can we do and customize it? check out the following article to better understand an assistant who is always with you every day. - How to resize the Taskbar on Windows 11
 on windows 11, microsoft made a controversial decision to remove the option to allow adjusting the size of the taskbar (taskbar) in the settings application.
on windows 11, microsoft made a controversial decision to remove the option to allow adjusting the size of the taskbar (taskbar) in the settings application. - How to lock / unlock the Taskbar in Windows 10
 you can keep the taskbar in one place by locking it. this may prevent accidentally moving or resizing the taskbar. this guide will show you how to lock or unlock the taskbar in windows 10.
you can keep the taskbar in one place by locking it. this may prevent accidentally moving or resizing the taskbar. this guide will show you how to lock or unlock the taskbar in windows 10. - How to make transparent Taskbar on Windows 10 using TranslucentTB
 to do throughout taskbar on win 10, you just need to install the extra-lightweight translecenttb software, which will make windows 10 taskbar completely transparent, making your computer look much more impressive.
to do throughout taskbar on win 10, you just need to install the extra-lightweight translecenttb software, which will make windows 10 taskbar completely transparent, making your computer look much more impressive.










 Ways to use Desktop Dynamic Wallpapers Unsplash backgrounds
Ways to use Desktop Dynamic Wallpapers Unsplash backgrounds How to download Windows XP / 7 Solitaire game on Windows 10
How to download Windows XP / 7 Solitaire game on Windows 10 How to remotely lock a PC on Windows 10
How to remotely lock a PC on Windows 10 Fix problem of displaying 'No Internet, Secured' message on Windows 10
Fix problem of displaying 'No Internet, Secured' message on Windows 10 How to open Control Panel on Windows 10, 8.1, 7
How to open Control Panel on Windows 10, 8.1, 7 Troubleshoot software protection service issues in Windows 10
Troubleshoot software protection service issues in Windows 10