How to make slides run automatically in PowerPoint
Making a self-running slide in PowerPoint is a pretty useful feature to help you align the time for a presentation. With the automatic slide function, you will not need to click to switch to a new slide anymore. TipsMake.com will guide you how to make autostart slides in PowerPoint fastest.
To make the slides run automatically during the presentation, follow the steps below. First, you open the PowerPoint table with your slides.
Then click to open the Transitions ribbon on the toolbar.

In Transitions , you can choose the type of transition from the previous slide to slide after automatically running.
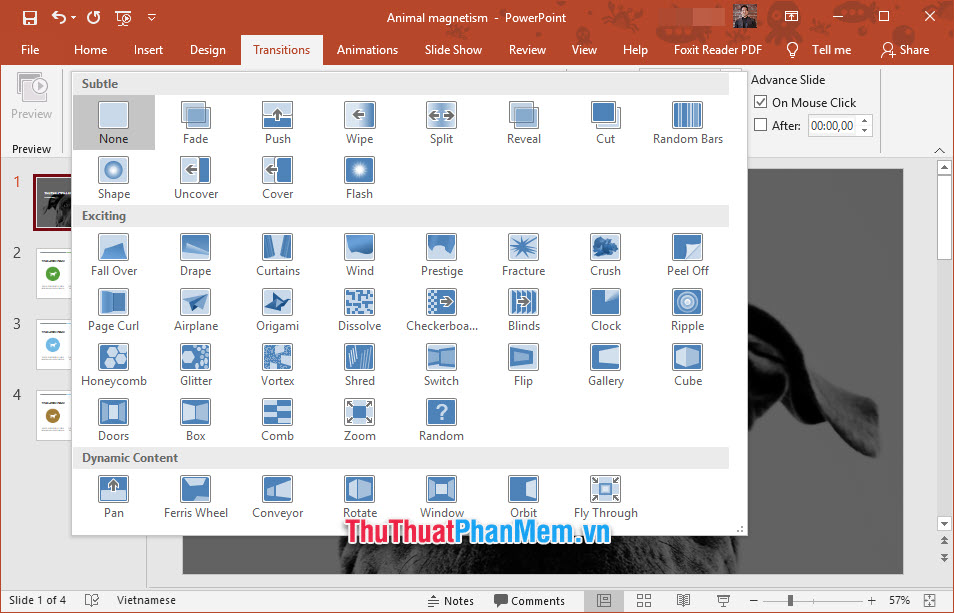
You can schedule an automatic time to after how many seconds the current slide will automatically move to the next slide. This setting can make individual slides.
Click on the box before After, then change the time, the time setting is set here in pp: gg (minutes: seconds).
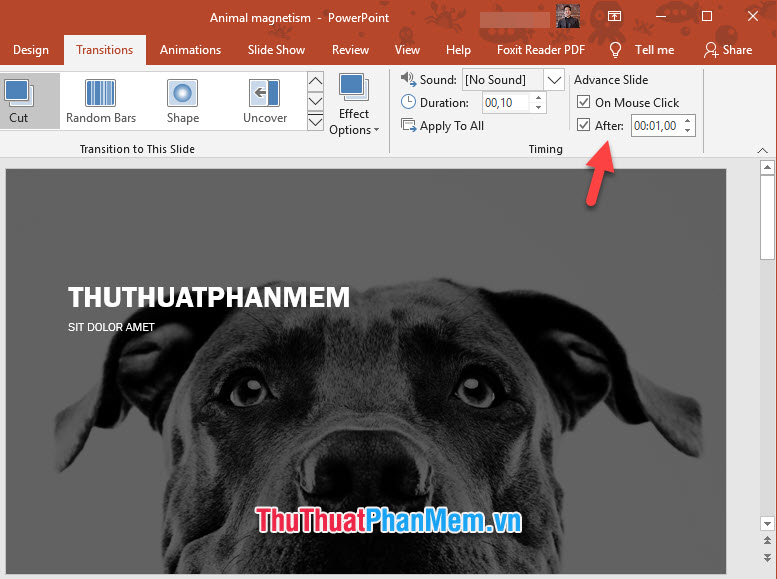
You can click Apply To All if there is no need to set the settings for each slide and want them to have the exact same display time.
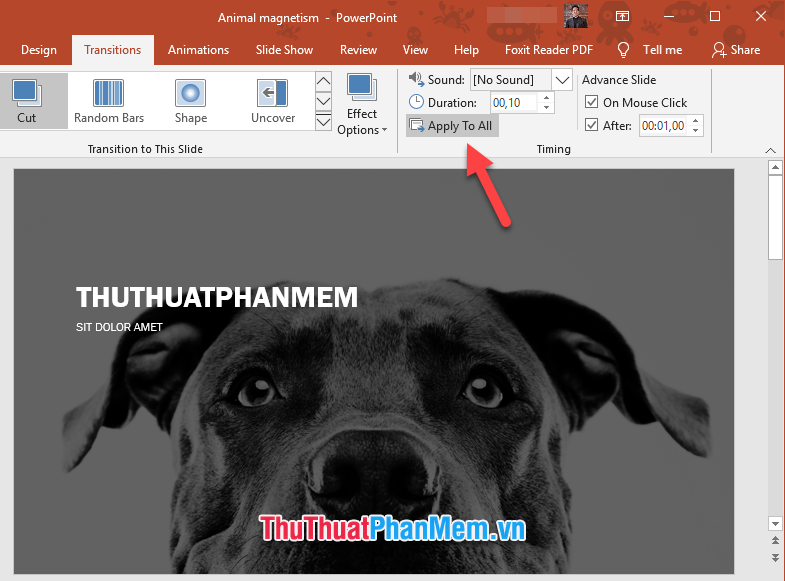
Finally, to review the performance of your slide show, open the Slide Show ribbon on the toolbar and then click From Beginning to be able to review the entire process of running your slide from start to finish.
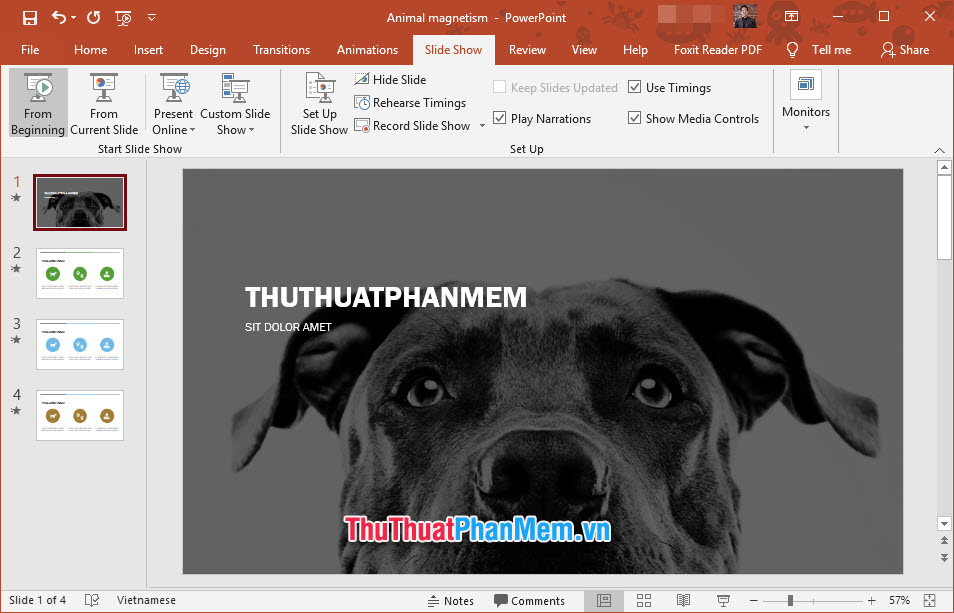
This is a small achievement of TipsMake.com when making slides automatically run with 4 example slides above:

Thank you for reading and following our article TipsMake.com on how to make slides run automatically in PowerPoint. The guide to running our slide here is over, hello and see you in the other tutorial articles later.
You should read it
- Basic information about slides in PowerPoint 2016
- 7 pages of PowerPoint slide templates help your presentations 'sublimate'
- Create beautiful slides for PowerPoint presentations with 8 tips
- How to convert Google Slides to PowerPoint
- How to delete duplicate slides on PowerPoint is very simple
- How to add and print notes in PowerPoint slides
- How to make PowerPoint for beginners
- How to Move Slides in PowerPoint
May be interested
- How to create bottom-up scrolling in PowerPoint?
 the end-to-end scrolling in powerpoint is simple and easy to follow, just like the ending in movies.
the end-to-end scrolling in powerpoint is simple and easy to follow, just like the ending in movies. - How to Convert PowerPoint Files to Google Slides
 both microsoft powerpoint and google slides are useful and commonly used presentation support tools today. many people have the habit of using powerpoint, but there are also others who prefer to use google slides.
both microsoft powerpoint and google slides are useful and commonly used presentation support tools today. many people have the habit of using powerpoint, but there are also others who prefer to use google slides. - Steps to split slides in PowerPoint
 with countless office tips, sometimes you will need to design content layout so that it looks beautiful, for example, how to split a slide in powerpoint, but you still don't know how to do it, rest assured because this is the article guides you to do this. let's find out together!
with countless office tips, sometimes you will need to design content layout so that it looks beautiful, for example, how to split a slide in powerpoint, but you still don't know how to do it, rest assured because this is the article guides you to do this. let's find out together! - Free download of beautiful PowerPoint and Google Slides slides designed by Google
 the powerpoint and google slides sample slides on slides go cover many areas such as business, health, education, marketing ...
the powerpoint and google slides sample slides on slides go cover many areas such as business, health, education, marketing ... - Manage slides in PowerPoint 2016
 when you add multiple slides to a presentation, it may be difficult to keep the slides organized in order. fortunately, powerpoint provides tools to help you organize and prepare your slide show conveniently.
when you add multiple slides to a presentation, it may be difficult to keep the slides organized in order. fortunately, powerpoint provides tools to help you organize and prepare your slide show conveniently. - How to open PowerPoint slides on Google Slides
 we can view powerpoint presentation slides right on google slides easily.
we can view powerpoint presentation slides right on google slides easily. - How to record and record PowerPoint slides
 on powerpoint 2019 there is the option to record, record presentation slides, record presenter voices.
on powerpoint 2019 there is the option to record, record presentation slides, record presenter voices. - How to reduce the size of PowerPoint files effectively
 powerpoint is one of the most popular browser slide software. powerpoint slides with lots of slides can be unusually heavy due to a lot of extra information and images.
powerpoint is one of the most popular browser slide software. powerpoint slides with lots of slides can be unusually heavy due to a lot of extra information and images. - How to Change the Background on PowerPoint Slides
 by customizing the slides in your powerpoint presentation, you can add a unique look that reflects your personal style. microsoft powerpoint contains built-in tools which allow you to customize the backgrounds of your slides with vibrant...
by customizing the slides in your powerpoint presentation, you can add a unique look that reflects your personal style. microsoft powerpoint contains built-in tools which allow you to customize the backgrounds of your slides with vibrant... - Instructions to make a beautiful background for PowerPoint slides
 introducing to you how to create beautiful backgrounds for power point presentation slides 2013.
introducing to you how to create beautiful backgrounds for power point presentation slides 2013.










 Bright color Powerpoint wallpaper
Bright color Powerpoint wallpaper How to split columns in Excel
How to split columns in Excel How to make a Timeline in PowerPoint
How to make a Timeline in PowerPoint Top 5 best text editing software today
Top 5 best text editing software today How to Cite documents in APA format
How to Cite documents in APA format How to Convert a WordPerfect Document to a Microsoft Word Document
How to Convert a WordPerfect Document to a Microsoft Word Document