How to make a Timeline in PowerPoint
PowerPoint allows you to create a basic timeline and be free to manually adjust the arrangement to suit your users' data and needs. Its product is a simple graphic format suitable for presentations but not flexible enough if you want to show more accurate details and update the timeline more often.
Here i will show you how to create a simple manual timeline.
First, you need to create a new blank slide.

Click the Insert ribbon on the toolbar and click SmartArt, which belongs to the Illustrations group .

The Choose a SmartArt Graphic function window appears, click open the Process tab . Here you can optionally choose the PowerPoint timeline graphics you want. You should choose Basic Timeline to describe the time graph in the simplest way.
Click OK to confirm the insert.
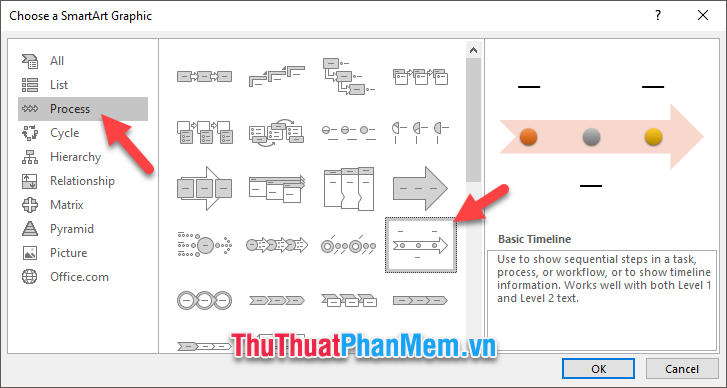
After the Basic Timeline is inserted into your slide, you can add data to it by clicking [Text] and entering text.

To add other landmarks, you can do that in Type your text here . Clicking on the information line before the position you want to insert and then Enter can create a new landmark.
To write the information down the line (the way down the line date in the picture below), you use the key combination Ctrl + Enter .

You can also customize the manual pull to move the milestones to suit the more time distance.

So you've completed the process of creating a timeline in PowerPoint already. Currently, the only remaining job is to make up a bit more for my timeline.
To customize the overall look of your timeline, you can change its style by clicking the timeline, then opening the Design ribbon in SMARTART TOOLS (which appears when you click the timeline).
You choose the styles in the Layouts and the colors that come with SmartArt Styles .
Or you can change the color tone at Change Colors .

If you do not want to choose the color combination available in the PowerPoint proposal, you can adjust the individual tones for each element of the timeline by clicking on each element of the timeline and changing the color of the timeline it.
You should read it
- Comprehensive guide for Facebook Timeline
- 10 awesome PowerPoint templates make the presentation 'shine'
- Can try the Timeline feature on Windows 10 right now
- How to turn off the Timeline feature on Windows 10
- how to make Proposal in PowerPoint
- Facebook 'squeezes' using the Timeline interface: things you need to know
- How to hide suggestions on Windows 10 Timeline
- How to make slides run automatically in PowerPoint
May be interested
- How to make slides run automatically in PowerPoint
 making a self-running slide in powerpoint is a pretty useful feature to help you align the time for a presentation. with the automatic slide function, you will not need to click to switch to a new slide anymore. tipsmake.com will guide you how to make autostart slides in powerpoint fastest.
making a self-running slide in powerpoint is a pretty useful feature to help you align the time for a presentation. with the automatic slide function, you will not need to click to switch to a new slide anymore. tipsmake.com will guide you how to make autostart slides in powerpoint fastest. - Things to do when switching to Facebook's Timeline interface
 facebook's new timeline interface has been in effect for many users. here are the tweaks to consider when switching to this interface.
facebook's new timeline interface has been in effect for many users. here are the tweaks to consider when switching to this interface. - How to add subtitles and live translations to make your PowerPoint presentations better
 powerpoint for microsoft 365 makes it easier for people who are deaf or have language barriers to access your presentation. these features not only improve accessibility, but also make your presentations clearer and more inclusive for everyone.
powerpoint for microsoft 365 makes it easier for people who are deaf or have language barriers to access your presentation. these features not only improve accessibility, but also make your presentations clearer and more inclusive for everyone. - Instructions for creating charts on PowerPoint
 drawing a graph of powerpoint presentations is a basic operation. you can select different chart types for powerpoint presentations such as column charts, line charts, pie charts, bar charts, area charts, scattering charts.
drawing a graph of powerpoint presentations is a basic operation. you can select different chart types for powerpoint presentations such as column charts, line charts, pie charts, bar charts, area charts, scattering charts. - Steps to make presentation reports by Powerpoint fast and beautiful for beginners
 the following article is detailed instructions steps to make presentation reports in powerpoint fast and beautiful.
the following article is detailed instructions steps to make presentation reports in powerpoint fast and beautiful. - Already able to use Windows Timeline on Google Chrome and Mozilla Firefox
 windows timeline support is an extension / addon that allows chrome and firefox users to use it on many windows 10 devices like microsoft edge.
windows timeline support is an extension / addon that allows chrome and firefox users to use it on many windows 10 devices like microsoft edge. - How to make PowerPoint for beginners
 creating powerpoint slides for making reports, presentations or lectures is very simple.
creating powerpoint slides for making reports, presentations or lectures is very simple. - Instructions for inserting checkboxes in PowerPoint
 to insert checkbox in powerpoint, we will use advanced tools in powerpoint. when inserting checkboxes in powerpoint, you can easily do things like make a survey, make a list list, ...
to insert checkbox in powerpoint, we will use advanced tools in powerpoint. when inserting checkboxes in powerpoint, you can easily do things like make a survey, make a list list, ... - How to make a countdown timer in PowerPoint
 you are looking for a way to make a countdown timer in powerpoint to apply to your teaching presentation more vividly. so please follow the article below to learn how to make a countdown timer in powerpoint.
you are looking for a way to make a countdown timer in powerpoint to apply to your teaching presentation more vividly. so please follow the article below to learn how to make a countdown timer in powerpoint. - How to make beautiful and simple PowerPoint for beginners
 making slides with powerpoint is the best way to make your class or meeting more lively and easier to understand. here is how to make beautiful and simple powerpoint for beginners!
making slides with powerpoint is the best way to make your class or meeting more lively and easier to understand. here is how to make beautiful and simple powerpoint for beginners!










 Top 5 best text editing software today
Top 5 best text editing software today How to Cite documents in APA format
How to Cite documents in APA format How to Convert a WordPerfect Document to a Microsoft Word Document
How to Convert a WordPerfect Document to a Microsoft Word Document The fastest way to insert text into pictures in Word, anyone can do it!
The fastest way to insert text into pictures in Word, anyone can do it! How to fix chart position in Excel
How to fix chart position in Excel How to Copy a Table from Word
How to Copy a Table from Word