Fixed an issue where the theme could not be changed on Windows 7
Can't change Windows 7 theme? Is your Windows 7 theme stuck to the "classic" option? If that's the case, then there are some fixes you can try to see if you fix the problem!
Often the theme persistence error is caused by your PC configured to be optimized for best performance, instead of its best appearance!
Check the option 'Use Visual Styles on Windows and Buttons'
Usually, the reason why your Windows 7 theme is stuck on the classic version is because your PC is configured to optimize for better performance. Some laptops even come pre-configured that way. Actually, that's a good setting, but if you want a nicer look, it will be frustrating not to change the theme. So, if you can't change your Windows 7 theme, you may want to check your PC's configuration first:
Step 1. Open Control Panel.
Step 2. Click System and Security .
Step 3. Click System.
Step 4. In the sidebar, click Advanced System Settings.
Step 5. Go to the Advanced tab and click Settings.
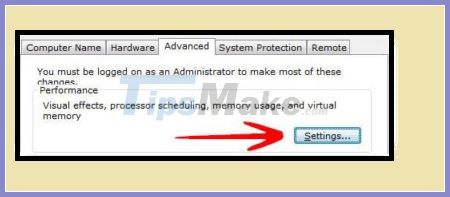
Step 6. Scroll the list down to the bottom, double-check that ' Use Visual Styles on Windows and Buttons ' is selected. If this option is not selected, your Windows 7 theme will be stuck in the 'classic' state for a long time, as this completely disables the fancy visual Aero interface.
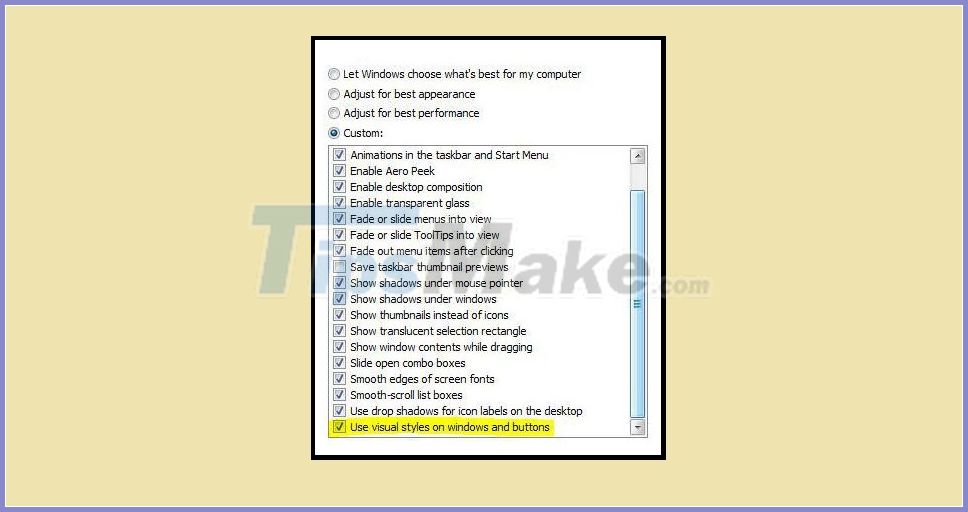 Double-check that the 'Use Visual Styles on Windows and Buttons' option is selected
Double-check that the 'Use Visual Styles on Windows and Buttons' option is selected This is also often the problem that makes people seem unable to activate the Windows 7 Aero theme, as their PC is configured to be optimized for the best performance, not the best interface.
Service Themes are not started
If the Windows 7 Themes service is not started, the Windows 7 theme will be stuck in 'classic' mode. You cannot change your Windows 7 theme when Service Themes is disabled. So check if Service Themes is working or not.
Step 1. Click Start and type services.msc in the search field. Click the item that appears.
Step 2. Scroll down the list until you find Themes (or enter Themes when an item is selected).
Step 3. Now, you can see if Service Themes is currently running and what mode it is in ( Automatic, Disabled, Manual ).
If it is currently in 'Disabled' or 'Manual' mode and it hasn't started yet, you must start it manually and change the mode to 'Automatic'.
Step 4. Double-click Themes and from the drop-down menu, select Automatic , click Start and then choose Apply.

You should read it
- How to change the theme on Windows 11
- Steps to change the Windows 11 theme so that the computer has a new and more beautiful interface
- How to restore the default theme in Windows 10
- How to download Windows 10 Theme for Windows 7
- How to change the Chrome interface, create the theme for Chrome very toxic
- Is it possible to change the background on PS5?
- Change the Windows 10 interface with beautiful glitter Christmas theme
- Do you know how to create your own Windows 10 theme?
May be interested
- 5 Dark Themes for Windows 10
 dark themes have been popular recently, from mobile apps to windows 10 computer operating systems.
dark themes have been popular recently, from mobile apps to windows 10 computer operating systems. - 9 ways to change the theme on Windows 11
 windows has built-in support for themes in custom settings. while microsoft doesn't officially create any new themes like it used to, there are plenty of options available on the microsoft store. if you are not satisfied with them, you can also try third-party themes.
windows has built-in support for themes in custom settings. while microsoft doesn't officially create any new themes like it used to, there are plenty of options available on the microsoft store. if you are not satisfied with them, you can also try third-party themes. - How to install Visual Styles theme and custom theme in Windows
 windows supports themes called visual styles since windows xp. by default, windows only downloads themes approved by microsoft, but you can still download other themes with the following tips.
windows supports themes called visual styles since windows xp. by default, windows only downloads themes approved by microsoft, but you can still download other themes with the following tips. - Steps to change the Windows 11 theme so that the computer has a new and more beautiful interface
 windows 11 brings a completely new and unique interface, and also allows you to change the theme as you like. here's how to change the windows 11 theme.
windows 11 brings a completely new and unique interface, and also allows you to change the theme as you like. here's how to change the windows 11 theme. - Instructions to install the theme for Windows 7
 you are bored with the default theme of windows 7 and you want to replace the default theme with other themes to use other beautiful interfaces. the following article will help you simplify the installation of windows 7 theme.
you are bored with the default theme of windows 7 and you want to replace the default theme with other themes to use other beautiful interfaces. the following article will help you simplify the installation of windows 7 theme. - How to get images in theme on Windows 10
 the theme on windows 10 download from the store is high quality, many themes and you can get all images in that theme.
the theme on windows 10 download from the store is high quality, many themes and you can get all images in that theme. - How to install Windows 10 Themes from Windows Store?
 starting with windows 10 build 14951, microsoft provides users with a new solution to download and install the theme for windows 10 computers. from now on, users can download the theme for windows 10 through the windows store integrated on. windows personalization gallery page.
starting with windows 10 build 14951, microsoft provides users with a new solution to download and install the theme for windows 10 computers. from now on, users can download the theme for windows 10 through the windows store integrated on. windows personalization gallery page. - 3 ways to delete the theme installed on Windows 10
 on your windows 10 computer, you install a whole bunch of themes and you want to delete any more useless themes to make room for the new themes you want to download. in the following article, network administrator will guide you 3 ways to view and delete themes or theme packages that you have installed on your windows 10 computer.
on your windows 10 computer, you install a whole bunch of themes and you want to delete any more useless themes to make room for the new themes you want to download. in the following article, network administrator will guide you 3 ways to view and delete themes or theme packages that you have installed on your windows 10 computer. - Christmas theme for Windows 10 on Microsoft Store
 microsoft has updated christmas themes for windows 10 computers, with sharp theme quality.
microsoft has updated christmas themes for windows 10 computers, with sharp theme quality. - Do you know how to create your own Windows 10 theme?
 want to change the look of the desktop and windows in windows without touching them? you can do that on windows 10.
want to change the look of the desktop and windows in windows without touching them? you can do that on windows 10.










 How to enter Windows XP mode from Windows 7 to Windows 10
How to enter Windows XP mode from Windows 7 to Windows 10 How to change the color of the Taskbar in Windows 7
How to change the color of the Taskbar in Windows 7 How to change the logo and OEM name in Windows 10/8/7
How to change the logo and OEM name in Windows 10/8/7 How to Connect Two Monitors in Windows 7
How to Connect Two Monitors in Windows 7 How to Enable Cookies in Windows 7
How to Enable Cookies in Windows 7 How to Revert to the Classic Taskbar on Windows 7
How to Revert to the Classic Taskbar on Windows 7