How to change the theme on Windows 11
On Windows 11, you just need to do a few simple steps to change and customize the theme of the operating system, thereby getting a new experience.
How to customize and change the theme in Windows 11
To get started, right-click on an empty area of your desktop and click
'Personalize' in the contextual menu that appears.
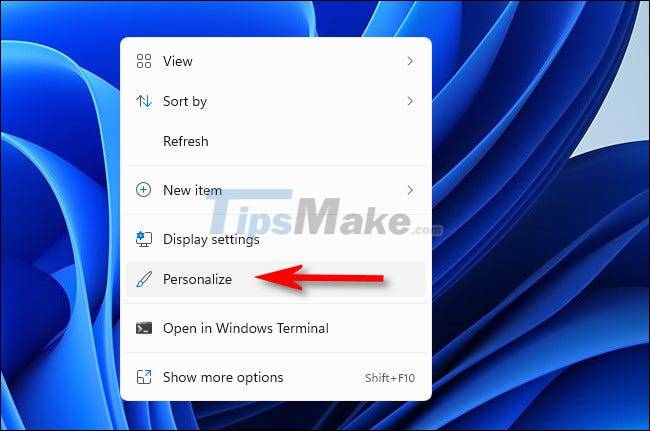
Immediately, you will be taken to the Personalization settings screen in the Settings Windows application. Here you can quickly change the theme by clicking on a corresponding thumbnail in the 'Click a theme to apply' section at the top of the window.
This is also a great way for you to switch between light and dark themes on the operating system quickly when needed.
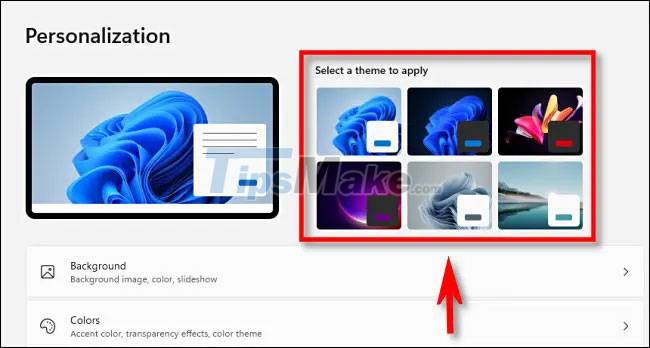
If you want to save a custom theme, view all available themes, or download new themes, scroll down and click 'Themes'.
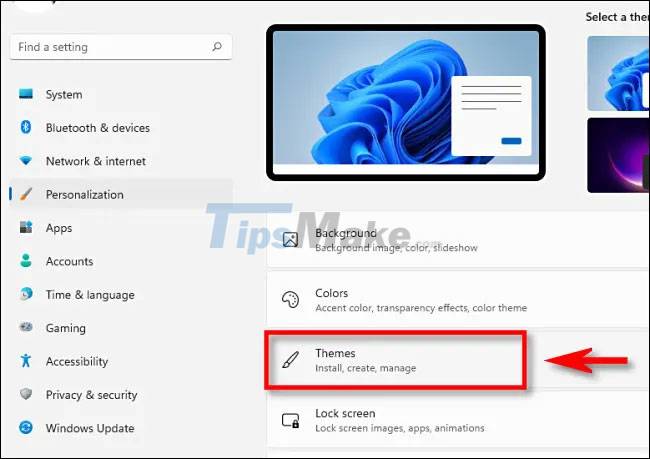
In Windows 11, a custom theme is a combination of personalization settings related to shape, accent color, dark or light mode, mouse pointer style, and sound scheme. You can set each of these aspects individually in the respective settings.
At the same time, Windows 11 also provides quick links to each setting item at the top of the Personalization > Themes page. To set it up, simply click on the 'Background', 'Color', 'Sounds' or 'Mouse Cursor' items. Each link will take you to the respective settings page, where you can set those options.

If you've previously set up a custom background image in, or modified the color scheme, accent color, or mouse pointer style, there's an option that allows you to save your personalization pack as a custom theme. Adjust in Personalization > Themes. Just click the 'Save' button as shown below.

Then Windows will ask you to name the theme. Enter a name and click 'Save' again. Your custom theme will appear in the list of themes below.
You can expand the 'Current Theme' menu. In there, you will see thumbnails of each available theme arranged in order. In each thumbnail, you'll see a preview of that theme. Click on any thumbnail to select and the corresponding theme will automatically be applied.

To install new themes from the Microsoft Store, click the 'Browse Themes' button.

The Microsoft Store app will open to the 'Themes' section. If you want to download a free theme to your PC, click the 'Free' button located under the theme's name.

Alternatively, you can also purchase paid themes with your Microsoft account.
Wish you have a satisfactory interface.
You should read it
- How to use the Theme on Windows 10
- 9 ways to change the theme on Windows 11
- How to download Windows 10 Theme for Windows 7
- How to install Visual Styles theme and custom theme in Windows
- Fixed an issue where the theme could not be changed on Windows 7
- How to use themes in Excel
- Do you know how to create your own Windows 10 theme?
- How to restore the default theme in Windows 10
- Steps to change the Windows 11 theme so that the computer has a new and more beautiful interface
- How to create a Chrome theme quickly
- Theme Win 10 - How to install and use the Theme on Windows 10
- How to Enable and Apply the Aero Lite (Windows Basic) Theme in Windows 8 and Windows 8.1
May be interested

How to take a long screenshot on a Windows 11 computer

How to set up or turn off the AutoPlay feature on Windows 11

Free tool to help you install Windows 11 without TPM, bypassing hardware requirements

Microsoft is designing a new Media Player application for Windows 11 with many improvements

How to create a portable hotspot on Windows 11

Windows 11 gives users one more reason to choose Android over iOS
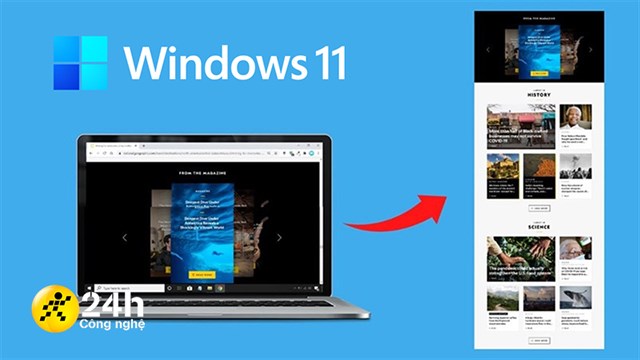





 How to use the Theme on Windows 10
How to use the Theme on Windows 10 9 ways to change the theme on Windows 11
9 ways to change the theme on Windows 11 Steps to change the Windows 11 theme so that the computer has a new and more beautiful interface
Steps to change the Windows 11 theme so that the computer has a new and more beautiful interface Fixed an issue where the theme could not be changed on Windows 7
Fixed an issue where the theme could not be changed on Windows 7 How to download Windows 10 Theme for Windows 7
How to download Windows 10 Theme for Windows 7 Change the Windows 10 interface with beautiful glitter Christmas theme
Change the Windows 10 interface with beautiful glitter Christmas theme