How to Install Themes for Windows 7
Method 1 of 2:
Creating a Windows Theme
-
 Click on 'Start' and select 'Control Panel.' The Control Panel window will display on-screen.
Click on 'Start' and select 'Control Panel.' The Control Panel window will display on-screen. -
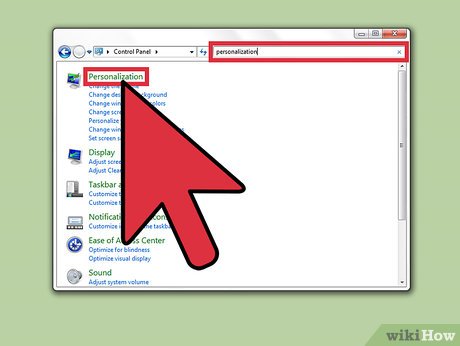 Type 'personalization' into the search bar of Control Panel, and select the option when it becomes available.
Type 'personalization' into the search bar of Control Panel, and select the option when it becomes available. -
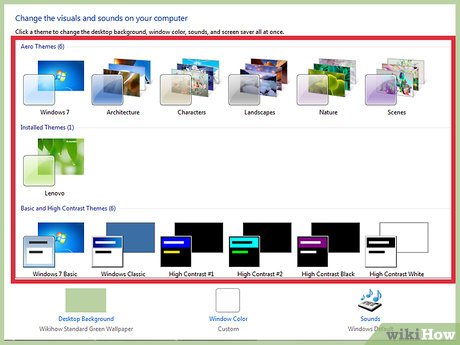 Click on any one of the follow theme types. After selecting your preferred theme type, you can customize your theme even further by selecting a background, window color, sound theme, and screensaver.[1]
Click on any one of the follow theme types. After selecting your preferred theme type, you can customize your theme even further by selecting a background, window color, sound theme, and screensaver.[1]- Aero Themes: Pre-loaded Windows themes.
- Installed Themes: Themes created by your computer manufacturer and other third-party providers.
- Basic and High-Contrast Themes: Themes that can help improve your computer's performance, or make items on your screen easier to see from a visible standpoint.
-
 Click on 'Desktop Background' and indicate whether you want to use a single picture or slideshow.
Click on 'Desktop Background' and indicate whether you want to use a single picture or slideshow. -
 Select one or more images to use for your background, then click on 'Save changes.'
Select one or more images to use for your background, then click on 'Save changes.' -
 Click on 'Window Color,' and select the color you want to use for your Start menu, taskbar, and window borders.
Click on 'Window Color,' and select the color you want to use for your Start menu, taskbar, and window borders. -
 Click on 'Save changes,' then click on 'Sounds.'
Click on 'Save changes,' then click on 'Sounds.' -
 Click on any item within the 'Sound Schemes' list displayed on-screen. This will change the sounds of events that take place on your computer, such as when you empty the Recycle Bin or install a new program.
Click on any item within the 'Sound Schemes' list displayed on-screen. This will change the sounds of events that take place on your computer, such as when you empty the Recycle Bin or install a new program.- Click on 'Test' to hear samples of sounds before you apply the changes to your computer.[2]
-
 Click on 'OK,' then click on 'Screen Saver.' The Windows 7 collection of pre-loaded screensavers will display on-screen.
Click on 'OK,' then click on 'Screen Saver.' The Windows 7 collection of pre-loaded screensavers will display on-screen. -
 Click on the screensaver you want applied to your computer, then click on 'OK.'
Click on the screensaver you want applied to your computer, then click on 'OK.'- Click on 'Preview' to see how the screensaver looks on your desktop before applying changes.[3]
-
 Click on 'Control Panel Home' at the top left corner of your Control Panel session.
Click on 'Control Panel Home' at the top left corner of your Control Panel session. -
 Navigate back to Personalization and click on 'My Themes.'
Navigate back to Personalization and click on 'My Themes.' -
 Click on the unsaved theme you just created. The theme will immediately apply to your desktop and computer settings.
Click on the unsaved theme you just created. The theme will immediately apply to your desktop and computer settings. -
 Click on 'Save Theme,' then type a name for your theme.
Click on 'Save Theme,' then type a name for your theme. -
 Click on 'Save.' The theme you created will now be installed on your Windows 7 computer.[4]
Click on 'Save.' The theme you created will now be installed on your Windows 7 computer.[4]
Method 2 of 2:
Installing a Custom Theme
-
 Navigate to the following link to install UltraUXThemePatcher: http://www.syssel.net/hoefs/software_uxtheme.php?lang=en. UltraUXThemePatcher is a third-party program that allows you to install custom themes created outside of Windows.
Navigate to the following link to install UltraUXThemePatcher: http://www.syssel.net/hoefs/software_uxtheme.php?lang=en. UltraUXThemePatcher is a third-party program that allows you to install custom themes created outside of Windows.- Alternately, consider using UxStyle, VistaGlazz, or Universal Theme Patcher, all of which are other reputable third-party theme patcher programs.[5]
-
 Scroll down and click on the 'Download' link on the UltraUXThemePatcher site.
Scroll down and click on the 'Download' link on the UltraUXThemePatcher site. -
 Select the option to save the .exe file to your desktop.
Select the option to save the .exe file to your desktop. -
 Click on the UltraUXThemePatcher .exe file after it saves to your desktop. The program's setup wizard will display on-screen.
Click on the UltraUXThemePatcher .exe file after it saves to your desktop. The program's setup wizard will display on-screen. -
 Click on 'Next,' and follow the remaining on-screen prompts to complete installation.
Click on 'Next,' and follow the remaining on-screen prompts to complete installation. -
 Select the option to 'Reboot now,' then click 'Finish.' Your computer will restart.
Select the option to 'Reboot now,' then click 'Finish.' Your computer will restart. -
 Open a new session of Windows Explorer and navigate to the file for the custom theme you want installed on your computer.
Open a new session of Windows Explorer and navigate to the file for the custom theme you want installed on your computer.- If you don't have a custom theme ready, search the Internet using terms such as 'custom windows 7 themes' or 'download windows 7 themes' to locate one or more third-party websites that offer different themes. Examples of websites that offer a variety of Windows 7 themes are TechNorms and Deviant Art.
- Select the option to download the theme of your choice, or follow the website's instructions to download the theme to your computer.
-
 Open a second session of Windows Explorer and navigate to the following location: C:WindowsResourcesThemes.
Open a second session of Windows Explorer and navigate to the following location: C:WindowsResourcesThemes. -
 Copy your custom theme over to the Themes folder.
Copy your custom theme over to the Themes folder. -
 Right-click anywhere on your Windows 7 desktop and select 'Personalize.'
Right-click anywhere on your Windows 7 desktop and select 'Personalize.' -
 Click on 'My Themes,' and select the custom theme you moved over using UltraUXThemePatcher. The theme will now be applied to your desktop and computer settings.[6]
Click on 'My Themes,' and select the custom theme you moved over using UltraUXThemePatcher. The theme will now be applied to your desktop and computer settings.[6]
4.3 ★ | 6 Vote
You should read it
- How to Download Themes for Windows 10
- How to install Visual Styles theme and custom theme in Windows
- 5 Dark Themes for Windows 10
- Prevent Windows 10 from syncing themes between devices
- Theme Library for Google Chrome
- Top 10 most beautiful Windows 10 themes
- How to turn on full light theme on Windows 10
- How to install a new theme on RetroPie
May be interested
- 9 ways to change the theme on Windows 11
 windows has built-in support for themes in custom settings. while microsoft doesn't officially create any new themes like it used to, there are plenty of options available on the microsoft store. if you are not satisfied with them, you can also try third-party themes.
windows has built-in support for themes in custom settings. while microsoft doesn't officially create any new themes like it used to, there are plenty of options available on the microsoft store. if you are not satisfied with them, you can also try third-party themes. - 11 best dark themes to customize Windows 11 desktop
 there are many themes available for windows 11, but dark themes have a special appeal, as they are truly unique. moreover, dark themes often look more eye-catching.
there are many themes available for windows 11, but dark themes have a special appeal, as they are truly unique. moreover, dark themes often look more eye-catching. - 15 Versatile WordPress Theme for web designers
 there will be occasions when you want to use a special wordpress theme. the versatile themes in this article are very special and the results they create will definitely make you proud.
there will be occasions when you want to use a special wordpress theme. the versatile themes in this article are very special and the results they create will definitely make you proud. - Own the integrated theme wallpaper for smartphones
 in order not to be confined to a set of themes with certain themes, in the following article strong admin has compiled and sent you a set of wallpapers with many different themes suitable on all devices. suffered.
in order not to be confined to a set of themes with certain themes, in the following article strong admin has compiled and sent you a set of wallpapers with many different themes suitable on all devices. suffered. - Prevent Windows 10 from syncing themes between devices
 if you are using a microsoft account to log in to windows 10, the operating system will sync themes between the devices you use. if you feel uninterested, or feel uncomfortable about this, you can prevent windows 10 from stopping syncing themes between devices.
if you are using a microsoft account to log in to windows 10, the operating system will sync themes between the devices you use. if you feel uninterested, or feel uncomfortable about this, you can prevent windows 10 from stopping syncing themes between devices. - Instructions to install the theme for Windows 7
 you are bored with the default theme of windows 7 and you want to replace the default theme with other themes to use other beautiful interfaces. the following article will help you simplify the installation of windows 7 theme.
you are bored with the default theme of windows 7 and you want to replace the default theme with other themes to use other beautiful interfaces. the following article will help you simplify the installation of windows 7 theme. - How to install Windows 8.1 from USB
 in addition to installing windows 8.1 from a traditional dvd, we can install windows 8.1 from a usb flash drive with a simple and fast way to do it.
in addition to installing windows 8.1 from a traditional dvd, we can install windows 8.1 from a usb flash drive with a simple and fast way to do it. - How to install Windows 10 from USB with ISO file
 installing win 10 from usb requires usb boot or iso file windows 10. installing windows 10 with usb is not too difficult if you follow the instructions to install win 10 details below of tipsmake.com.
installing win 10 from usb requires usb boot or iso file windows 10. installing windows 10 with usb is not too difficult if you follow the instructions to install win 10 details below of tipsmake.com. - 5 Dark Themes for Windows 10
 dark themes have been popular recently, from mobile apps to windows 10 computer operating systems.
dark themes have been popular recently, from mobile apps to windows 10 computer operating systems. - Please download 4 latest themes for Windows 10 from Microsoft owner, completely free
 if you are bored with the interface that windows 10 is using, you can choose to download the latest 4 themes for windows 10 released by microsoft itself below to change.
if you are bored with the interface that windows 10 is using, you can choose to download the latest 4 themes for windows 10 released by microsoft itself below to change.

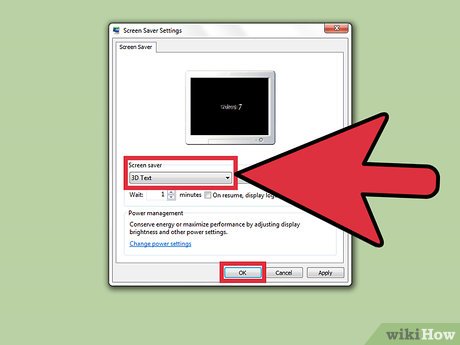








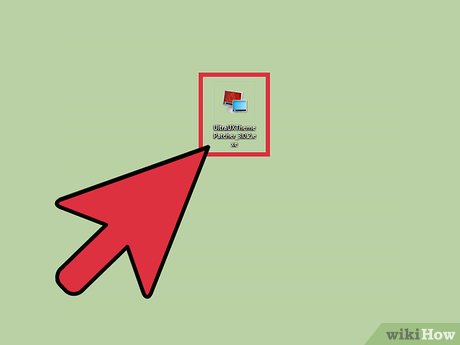
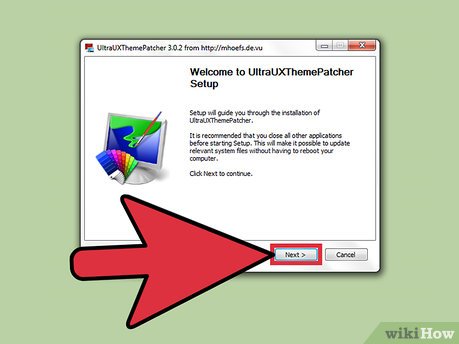
















 How to Access Shared Folders in Windows 7
How to Access Shared Folders in Windows 7 How to Optimize Windows 7
How to Optimize Windows 7 How to Install the Windows 7 OS on a Portable Hard Drive
How to Install the Windows 7 OS on a Portable Hard Drive How to Reduce Computer Eye Strain by Switching to High Contrast (Windows 7)
How to Reduce Computer Eye Strain by Switching to High Contrast (Windows 7) How to Install Microsoft Windows using a USB 2.0 Flash Drive
How to Install Microsoft Windows using a USB 2.0 Flash Drive How to Add a Folder to the Windows 7 File Index
How to Add a Folder to the Windows 7 File Index