How to Explore the Easter Eggs in Windows 95
Windows 95 is a very ancient operating system which can't rival modern operating systems in most areas. However, one thing it does better than most modern operating systems is providing Easter Eggs. If you know what you're looking for, you...
Method 1 of 3:
The "The Microsoft Windows 95 Product Team!" Easter Egg
-
 How to Explore the Easter Eggs in Windows 95 Picture 1 Right click anywhere on the desktop (except from another icon).
How to Explore the Easter Eggs in Windows 95 Picture 1 Right click anywhere on the desktop (except from another icon). -
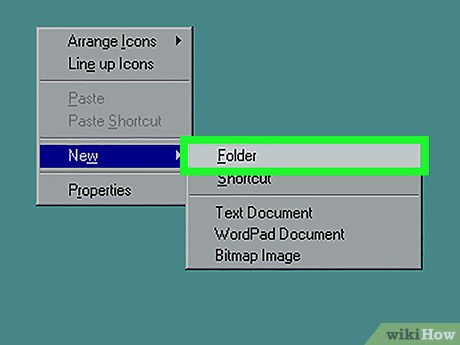 How to Explore the Easter Eggs in Windows 95 Picture 2 Hover over New and click Folder.
How to Explore the Easter Eggs in Windows 95 Picture 2 Hover over New and click Folder. -
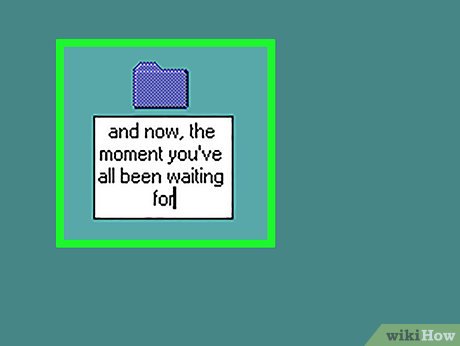 How to Explore the Easter Eggs in Windows 95 Picture 3 Type and now, the moment you've all been waiting for exactly and press ↵ Enter.
How to Explore the Easter Eggs in Windows 95 Picture 3 Type and now, the moment you've all been waiting for exactly and press ↵ Enter. -
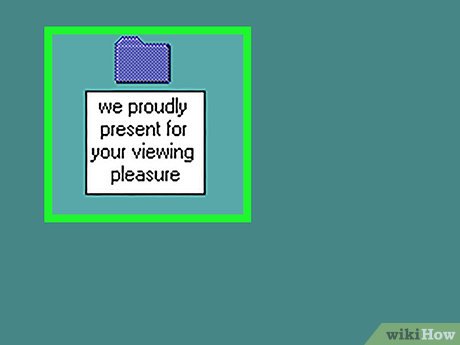 How to Explore the Easter Eggs in Windows 95 Picture 4 Press F2 and type we proudly present for your viewing pleasure, exactly. Press ↵ Enter.
How to Explore the Easter Eggs in Windows 95 Picture 4 Press F2 and type we proudly present for your viewing pleasure, exactly. Press ↵ Enter. -
 How to Explore the Easter Eggs in Windows 95 Picture 5 Press F2 and type The Microsoft Windows 95 Product Team! exactly. Press ↵ Enter.
How to Explore the Easter Eggs in Windows 95 Picture 5 Press F2 and type The Microsoft Windows 95 Product Team! exactly. Press ↵ Enter. -
 How to Explore the Easter Eggs in Windows 95 Picture 6 Double click your new created folder.
How to Explore the Easter Eggs in Windows 95 Picture 6 Double click your new created folder. -
 How to Explore the Easter Eggs in Windows 95 Picture 7 Turn your volume up, sit back and enjoy.
How to Explore the Easter Eggs in Windows 95 Picture 7 Turn your volume up, sit back and enjoy.
Method 2 of 3:
The "3D Text Screen Saver Volcano Names" Easter Egg
-
 How to Explore the Easter Eggs in Windows 95 Picture 8 Go to the desktop and right click then click Properties.
How to Explore the Easter Eggs in Windows 95 Picture 8 Go to the desktop and right click then click Properties.- Or go to Start > Settings > Control Panel > Display.
-
 How to Explore the Easter Eggs in Windows 95 Picture 9 Click the Screen Saver tab at the top of the screen.
How to Explore the Easter Eggs in Windows 95 Picture 9 Click the Screen Saver tab at the top of the screen. -
 How to Explore the Easter Eggs in Windows 95 Picture 10 Select '3D Text' from the drop down menu.
How to Explore the Easter Eggs in Windows 95 Picture 10 Select '3D Text' from the drop down menu.- If the '3D Text' screensaver is not there, then in 'Control Panel' go to "Add/Remove Programs Properties". Click the Windows Setup tab at the top. Click Accessories > Details > Screen Savers > Details. Click the checkbox for 'OpenGL Screen Savers' and select OK. Click OK, insert the Windows 95 installation disk, and click OK again. Then repeat the start of this method.
-
 How to Explore the Easter Eggs in Windows 95 Picture 11 Click Settings.
How to Explore the Easter Eggs in Windows 95 Picture 11 Click Settings. -
 How to Explore the Easter Eggs in Windows 95 Picture 12 In the text box, type volcano and press Enter.
How to Explore the Easter Eggs in Windows 95 Picture 12 In the text box, type volcano and press Enter. -
 How to Explore the Easter Eggs in Windows 95 Picture 13 Click Preview.
How to Explore the Easter Eggs in Windows 95 Picture 13 Click Preview. -
 How to Explore the Easter Eggs in Windows 95 Picture 14 Check out the results. On screen will be the name of a volcano.
How to Explore the Easter Eggs in Windows 95 Picture 14 Check out the results. On screen will be the name of a volcano. -
 How to Explore the Easter Eggs in Windows 95 Picture 15 To escape press Esc or move the mouse.
How to Explore the Easter Eggs in Windows 95 Picture 15 To escape press Esc or move the mouse.
Method 3 of 3:
The Shadow knows! Easter Egg
-
 How to Explore the Easter Eggs in Windows 95 Picture 16 Click Start.
How to Explore the Easter Eggs in Windows 95 Picture 16 Click Start. -
 How to Explore the Easter Eggs in Windows 95 Picture 17 Click Help.
How to Explore the Easter Eggs in Windows 95 Picture 17 Click Help. -
 How to Explore the Easter Eggs in Windows 95 Picture 18 Click the tab Find.
How to Explore the Easter Eggs in Windows 95 Picture 18 Click the tab Find. -
 How to Explore the Easter Eggs in Windows 95 Picture 19 If haven't already done so, choose an option and click Next >.
How to Explore the Easter Eggs in Windows 95 Picture 19 If haven't already done so, choose an option and click Next >.- It doesn't matter which option you choose.
-
 How to Explore the Easter Eggs in Windows 95 Picture 20 Click Finish.
How to Explore the Easter Eggs in Windows 95 Picture 20 Click Finish. -
 How to Explore the Easter Eggs in Windows 95 Picture 21 Click Options.
How to Explore the Easter Eggs in Windows 95 Picture 21 Click Options. -
 How to Explore the Easter Eggs in Windows 95 Picture 22 Ensure that your settings are exactly as shown on the screen and click OK.
How to Explore the Easter Eggs in Windows 95 Picture 22 Ensure that your settings are exactly as shown on the screen and click OK. -
 How to Explore the Easter Eggs in Windows 95 Picture 23 Type Who knows who built this tool?, exactly.
How to Explore the Easter Eggs in Windows 95 Picture 23 Type Who knows who built this tool?, exactly. -
 How to Explore the Easter Eggs in Windows 95 Picture 24 Hold Shift Ctrl and click clear simultaneously.
How to Explore the Easter Eggs in Windows 95 Picture 24 Hold Shift Ctrl and click clear simultaneously. -
 How to Explore the Easter Eggs in Windows 95 Picture 25 Click Options
How to Explore the Easter Eggs in Windows 95 Picture 25 Click Options -
 How to Explore the Easter Eggs in Windows 95 Picture 26 Set all the options exactly as displayed in the picture, then click OK
How to Explore the Easter Eggs in Windows 95 Picture 26 Set all the options exactly as displayed in the picture, then click OK -
 How to Explore the Easter Eggs in Windows 95 Picture 27 Type in, exactly, The Shadow knows!.
How to Explore the Easter Eggs in Windows 95 Picture 27 Type in, exactly, The Shadow knows!. -
 How to Explore the Easter Eggs in Windows 95 Picture 28 Hold Shift Ctrl and click clear simultaneously.
How to Explore the Easter Eggs in Windows 95 Picture 28 Hold Shift Ctrl and click clear simultaneously. -
 How to Explore the Easter Eggs in Windows 95 Picture 29 This screen should display and will mark the Easter egg.
How to Explore the Easter Eggs in Windows 95 Picture 29 This screen should display and will mark the Easter egg.
4 ★ | 1 Vote
You should read it
- How to press the Sino audio wall wire
- How to Take Photos of a Computer Screen
- How to Take a Screen Shot (Screen Capture)
- How to Print Screen on Windows 7
- How to Take a Screenshot of the Entire Screen
- How to Delete Run History in Windows
- How to Find Hidden Files and Folders in Windows
- How to Start Screensaver with a Keyboard Shortcut on Mac
- How to turn on full screen mode when reading PDF files using Foxit Reader
- How to add Screen Snip to Windows 10 right-click menu
- How to Protect Folders With Passwords
- How to click the 4-wire network cable, press the network cable with the phone cord































 Google secretly contains at least one 'Easter Egg' in each Android version, this is how to find them
Google secretly contains at least one 'Easter Egg' in each Android version, this is how to find them Easter eggs on Chrome Mobile appear when opening 100 tabs
Easter eggs on Chrome Mobile appear when opening 100 tabs What does Easter Egg mean? How they are understood in the game
What does Easter Egg mean? How they are understood in the game TOP most interesting easter egg mysteries in Minecraft
TOP most interesting easter egg mysteries in Minecraft Is egg yolk really beneficial or harmful?
Is egg yolk really beneficial or harmful? 8 habits when processing eggs harmful to health you need to quit immediately
8 habits when processing eggs harmful to health you need to quit immediately