How to restore the default theme in Windows 10
In Windows, you can use themes to "personalize" your computer Theme to change screen wallpapers, colors, sounds, screen savers and pointers on your computer at the same time and you You can change the theme as often as you want.
- 7 great bright color themes for windows 10 you should not miss this summer
Windows default themes in Windows 10 include:
- Windows
- Windows 10
- Flowers
High-contrast (High Contrast) themes in Windows by default include:
- High Contrast # 1
- High Contrast # 2
- High Contrast Black
- High Contrast White
This tutorial will show you how to recover the default deleted or missing themes in Windows 10.
You must login as an administrator to restore the default themes.
- 3 ways to delete the theme installed on Windows 10
Restore default Windows themes
- First downloadDefault_Windows_themes.zip.
- Save theDefault_Windows_themes.zipfileon your computer desktop.
- Extract the Default_Windows_themes.zip file.
- Open the Default_Windows_themes.zip file.

- Open theC: WindowsResourcesThemesfolderin a File Explorer window.
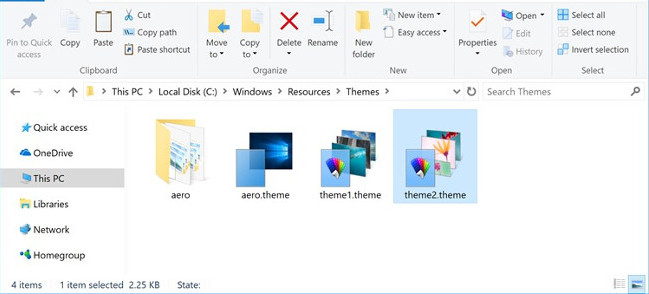
- Drag and drop any theme you want from Default_Windows_themes.zip into theC: WindowsResourcesThemesfolder.
.Theme file
Theme name
aero.theme
Windows
theme1.theme
Windows 10
theme2.theme
Flowers
- SelectContinueto confirm.

Restore High Contrast themes
- DownloadDefault_High_Contrast_themes.zip.
- SaveDefault_High_Contrast_themes.zipto the desktop.
- Extract the Default_Windows_themes.zip file.
- Open the Default_High_Contrast_themes.zip file.

- Open theC: WindowsResourcesEase of Access Themesfolder in the File Explorer window.

- Drag and drop any theme you want fromDefault_Windows_themes.zip into C: WindowsResourcesEase of Access Themes.
.Theme file
Theme name
hc1.theme
High Contrast # 1
hc2.theme
High Contrast # 2
hcblack.theme
High Contrast Black
hcwhite.theme
High Contrast White
- SelectContinueto confirm.

Above are the default theme recovery instructions on Windows 10.
I wish you all success!
You should read it
- Activate Dark Theme on Windows 10
- How to install Visual Styles theme and custom theme in Windows
- How to download Windows 10 Theme for Windows 7
- How to use themes in Excel
- Theme Win 10 - How to install and use the Theme on Windows 10
- How to change the theme on Windows 11
- Fixed an issue where the theme could not be changed on Windows 7
- How to Enable and Apply the Aero Lite (Windows Basic) Theme in Windows 8 and Windows 8.1
May be interested
- How to change the theme on Windows 11
 theme on windows 11 is an important component in the interface of any operating system platform, and has a great influence on the overall user experience.
theme on windows 11 is an important component in the interface of any operating system platform, and has a great influence on the overall user experience. - How to turn on full light theme on Windows 10
 windows 10 finally introduced a theme with a lighter tone, not only bringing light colors, visual comfort, but also a whole new experience.
windows 10 finally introduced a theme with a lighter tone, not only bringing light colors, visual comfort, but also a whole new experience. - How to Restore TrustedInstaller Permissions on Windows 10
 to customize windows 10 to your liking, you need to remove the rights of trustedinstaller. however, if something goes wrong and you want to restore the default owner rights, you can restore to the default owner. let's find out how to do it in the article below!
to customize windows 10 to your liking, you need to remove the rights of trustedinstaller. however, if something goes wrong and you want to restore the default owner rights, you can restore to the default owner. let's find out how to do it in the article below! - How to restore missing default power plans in Windows 10
 this guide will show you how to restore default balanced, high performance, power saver or ultimate performance power plan if it is missing in windows 10.
this guide will show you how to restore default balanced, high performance, power saver or ultimate performance power plan if it is missing in windows 10. - Instructions for bringing Windows 10 back to the default 'root' installation state
 there are many reasons why the system is slow, probably because your windows 10 computer installs too many programs, applications or is infected by viruses, malware, malicious programs attack .... you can then think of a solution to restore windows 10 to the original installation state (factory reset).
there are many reasons why the system is slow, probably because your windows 10 computer installs too many programs, applications or is infected by viruses, malware, malicious programs attack .... you can then think of a solution to restore windows 10 to the original installation state (factory reset). - Instructions to restore default settings for Firefox
 any browser will slow down and reduce the load speed after a period of utility installation and use. if you are using firefox as your main browser, you can refresh the profile to restore the browser default settings and still retain important data. follow the article below to learn how to recover firefox!
any browser will slow down and reduce the load speed after a period of utility installation and use. if you are using firefox as your main browser, you can refresh the profile to restore the browser default settings and still retain important data. follow the article below to learn how to recover firefox! - Steps to restore Windows Security on Windows 10
 improper customization of windows security can pose a security risk to users. to solve this problem, you need to restore windows security to default so that they maximize windows protection.
improper customization of windows security can pose a security risk to users. to solve this problem, you need to restore windows security to default so that they maximize windows protection. - Fixed an issue where the theme could not be changed on Windows 7
 is your windows 7 theme stuck at the classic option? if that's the case, then there are some fixes you can try to see if you fix the problem!
is your windows 7 theme stuck at the classic option? if that's the case, then there are some fixes you can try to see if you fix the problem! - How to keep the default desktop icons and mouse pointer when changing the Windows 11 theme
 some themes that change the appearance of the screen can also change the desktop icons and even the mouse pointer. but what if you like the native windows icons or don't like the themed icons or mouse pointers?
some themes that change the appearance of the screen can also change the desktop icons and even the mouse pointer. but what if you like the native windows icons or don't like the themed icons or mouse pointers? - Instructions on how to use System Restore on Windows
 system restore is a tool available on the windows operating system, enabling users to restore windows state at a certain time, created by the user or by a specific computer.
system restore is a tool available on the windows operating system, enabling users to restore windows state at a certain time, created by the user or by a specific computer.









 How to customize Touchpad on Windows 10 Creators Update
How to customize Touchpad on Windows 10 Creators Update Microsoft launched new features for Windows 10 Photos application
Microsoft launched new features for Windows 10 Photos application How to try Windows 10 S for free safely?
How to try Windows 10 S for free safely? Connect your Android phone to Windows 10 with Continue on PC
Connect your Android phone to Windows 10 with Continue on PC Monitor Internet data usage on Windows 10
Monitor Internet data usage on Windows 10 How to activate a self-destruct PIN on Windows 10
How to activate a self-destruct PIN on Windows 10