3 ways to delete the theme installed on Windows 10
On your Windows 10 computer, you install a whole bunch of themes and you want to delete any more useless themes to make room for the new themes you want to download. In the following article, Network Administrator will guide you 3 ways to view and delete themes or theme packages that you have installed on your Windows 10 computer.
Depending on the number and size of the wallpaper, the size of a theme can vary from a few MB to a few dozen MB. Therefore, if you have downloaded and installed dozens of themes from Store or other websites, you can delete those themes to free up memory space.

1. Delete the installed theme via Settings on Windows 10
This solution only works on Windows 10 Creators Update (15014 or higher), or higher Windows 10 versions.
If you are using an older version of Windows 10, you can remove the installed theme via Control Panel or File Explorer.
Step 1:
Open the Settings application. Refer to some ways to open the Settings application on Windows 10 here.
On the Settings window, find and click on the Personalization icon, then click on Themes to see all the themes you have installed as well as the default themes.
Step 2:
To delete a theme, right-click the theme name, then select Delete .
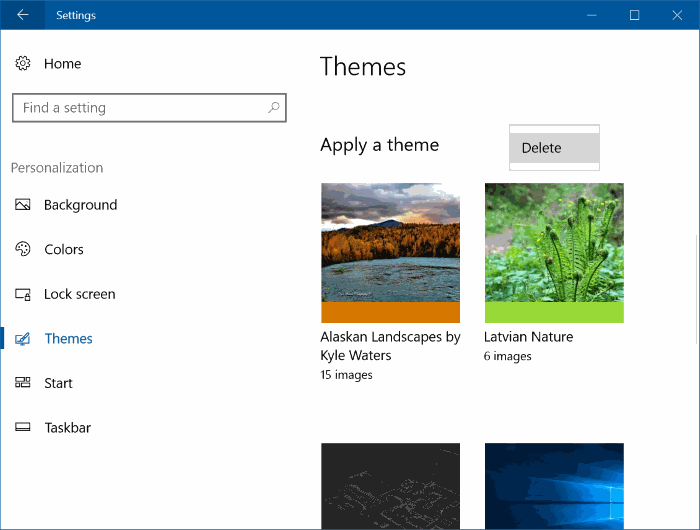
Note:
You cannot delete the theme currently applied on your Windows 10 computer. If you want to delete the current theme, you need to apply a different theme first.
In addition, you cannot delete the default theme via the Settings application.
2. Delete the installed theme through the Control Panel
Step 1:
Open the classic Control Panel application by entering Control Panel into the Search box on Start Menu or the Taskbar and pressing Enter.
Step 2:
On the Control Panel window, set the View by item to Small icons . Then find and click Personalization to open the Personalization window.

Step 3:
Find any theme you want to delete here. Right-click the theme and then click Delete theme to remove the theme from your Windows 10 computer.

Just like the Settings application, on the Personalization window you cannot delete the default themes on Windows 10.
3. Through File Explorer on Windows 10
Step 1:
Press the Windows + R key combination to open the Run command window.
Step 2:
On the Run command window, enter the path below and press Enter to directly open Themes:
% localappdata% MicrosoftWindowsThemes

Step 3:
Here, right-click the theme you want to delete, then click Delete .
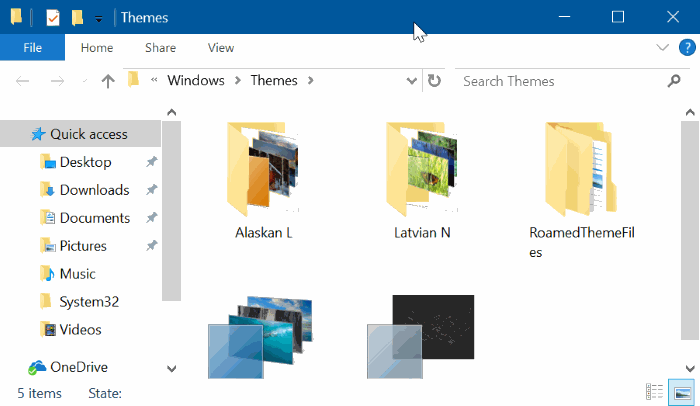
Note that the RoamedThemeFiles folder includes a synchronized background image if you are using the theme of syncing themes and wallpapers on Windows 10.
Refer to some of the following articles:
- Instructions for setting up BIOS and UEFI passwords to protect data on your Windows 10 computer safely
- Instructions for changing Windows passwords without having to remember the old password
- Configure the "brain damage" PIN to log on to Windows 10
Good luck!
You should read it
- Theme Win 10 - How to install and use the Theme on Windows 10
- How to restore the default theme in Windows 10
- How to change the theme on Windows 11
- How to use themes in Excel
- How to change the Chrome interface, create the theme for Chrome very toxic
- How to Enable and Apply the Aero Lite (Windows Basic) Theme in Windows 8 and Windows 8.1
- Fixed an issue where the theme could not be changed on Windows 7
- How to download Valentine theme for Windows 10 from Microsoft
May be interested
- Disable Windows 10 keyboard in 5 simple ways
 for some reason you want to disable the keyboard on your windows computer. for example, you are watching an episode and you do not want someone to accidentally press the button on the keyboard and reload from scratch or reuse it. you can then disable the keyboard on your windows computer.
for some reason you want to disable the keyboard on your windows computer. for example, you are watching an episode and you do not want someone to accidentally press the button on the keyboard and reload from scratch or reuse it. you can then disable the keyboard on your windows computer. - Activate Update Restart Notifications on Windows 10
 on windows 10 you can enable the update restart notifications feature. when the update restart notifications feature is enabled, the operating system will store notifications about the restart time. notifications will be displayed more often, so you won't forget the time when the operating system restarts.
on windows 10 you can enable the update restart notifications feature. when the update restart notifications feature is enabled, the operating system will store notifications about the restart time. notifications will be displayed more often, so you won't forget the time when the operating system restarts. - What is Swapfile.sys, how to delete Swapfile.sys?
 swapfile.sys is stored in your drive system, along with pagefile.sys and hiberfil.sys. so what is swapfile.sys and how to delete swapfile.sys? please refer to the following article of network administrator.
swapfile.sys is stored in your drive system, along with pagefile.sys and hiberfil.sys. so what is swapfile.sys and how to delete swapfile.sys? please refer to the following article of network administrator. - Automatically frees free space on Windows 10 after 30 days
 if you are facing a performance problem on your windows 10 computer, the computer is slow, ... the advice is to regularly clean up the junk files, empty the recycle bin. in fact, many users often clean up junk files on their computers in this way.
if you are facing a performance problem on your windows 10 computer, the computer is slow, ... the advice is to regularly clean up the junk files, empty the recycle bin. in fact, many users often clean up junk files on their computers in this way. - How to change the Quick Access icon on File Explorer Windows 10
 quick access is a new folder on file explorer windows 10. that's where explorer opens by default instead of opening on this pc. quick access displays recent files and folders. you can also pin locations of other items inside quick access.
quick access is a new folder on file explorer windows 10. that's where explorer opens by default instead of opening on this pc. quick access displays recent files and folders. you can also pin locations of other items inside quick access. - How to enable Mouse Keys Windows 10
 mouse keys on windows 10 is a feature that activates the mouse control keyboard, when your mouse has a problem and cannot be used.
mouse keys on windows 10 is a feature that activates the mouse control keyboard, when your mouse has a problem and cannot be used.





 How to use the Theme on Windows 10
How to use the Theme on Windows 10 How to download Windows 10 Theme for Windows 7
How to download Windows 10 Theme for Windows 7 9 ways to change the theme on Windows 11
9 ways to change the theme on Windows 11 Theme Win 10 - How to install and use the Theme on Windows 10
Theme Win 10 - How to install and use the Theme on Windows 10 How to Enable and Apply the Aero Lite (Windows Basic) Theme in Windows 8 and Windows 8.1
How to Enable and Apply the Aero Lite (Windows Basic) Theme in Windows 8 and Windows 8.1