Theme Win 10 - How to install and use the Theme on Windows 10
Changing the theme on windows 10 is a way to help us personalize the interface of the computer to become more beautiful, consistent with your preferences. Previously on Windows 7 we could also change the theme, but the theme on Windows 7 was quite small and not much has changed. Also on Windows 10 today, Microsoft has provided us with a theme store for you to freely choose, the following article of TipsMake.com will guide you how to download and install the theme. on windows 10 quickly and simply.
 Theme Win 10 - How to install and use the Theme on Windows 10 Picture 1
Theme Win 10 - How to install and use the Theme on Windows 10 Picture 1
Step 1 : Right-click on the Desktop and select Personalize
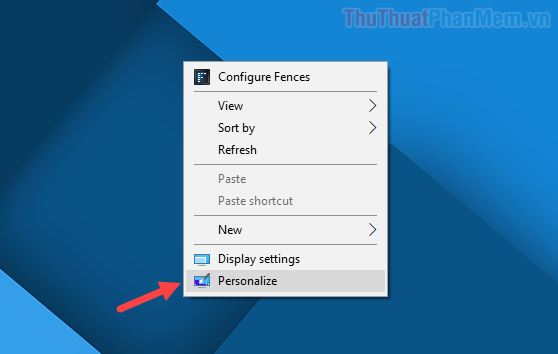 Theme Win 10 - How to install and use the Theme on Windows 10 Picture 2
Theme Win 10 - How to install and use the Theme on Windows 10 Picture 2
Step 2: A new window appears, select the Theme tab in the left column, then on the right side of the screen, scroll down to the Apply a theme section. Here you can see some of the default themes, but to download new themes, please click on the Get more themes in Microsoft Store line.
 Theme Win 10 - How to install and use the Theme on Windows 10 Picture 3
Theme Win 10 - How to install and use the Theme on Windows 10 Picture 3
Step 3 : At this time, the Microsoft application store will open, here the theme list will appear we have many beautiful themes to choose from.
 Theme Win 10 - How to install and use the Theme on Windows 10 Picture 4
Theme Win 10 - How to install and use the Theme on Windows 10 Picture 4
Step 4 : When selecting a theme you like, a new window will appear, click the Get button to install the theme on the computer.
 Theme Win 10 - How to install and use the Theme on Windows 10 Picture 5
Theme Win 10 - How to install and use the Theme on Windows 10 Picture 5
Step 5: After the download is complete, click the Apply button
 Theme Win 10 - How to install and use the Theme on Windows 10 Picture 6
Theme Win 10 - How to install and use the Theme on Windows 10 Picture 6
Now the Theme window will appear again, you click on the theme just downloaded to apply:
 Theme Win 10 - How to install and use the Theme on Windows 10 Picture 7
Theme Win 10 - How to install and use the Theme on Windows 10 Picture 7
And here is our result after installing the new theme:
 Theme Win 10 - How to install and use the Theme on Windows 10 Picture 8
Theme Win 10 - How to install and use the Theme on Windows 10 Picture 8
Thank you for watching this article, wish you success!
You should read it
- How to use the Theme on Windows 10
- How to download Windows 10 Theme for Windows 7
- How to install Visual Styles theme and custom theme in Windows
- How to get images in theme on Windows 10
- Christmas theme for Windows 10 on Microsoft Store
- Instructions to install the theme for Windows 7
- How to install Windows 10 Themes from Windows Store?
- Instructions to install Cuong Tieu Ngu theme for iPhone / iPad
- How to restore the default theme in Windows 10
- How to change the theme on Windows 11
- How to download Windows 7 Aero Theme for Windows 10
- How to Enable and Apply the Aero Lite (Windows Basic) Theme in Windows 8 and Windows 8.1






 How to use the Theme on Windows 10
How to use the Theme on Windows 10 How to download Windows 10 Theme for Windows 7
How to download Windows 10 Theme for Windows 7 How to install Visual Styles theme and custom theme in Windows
How to install Visual Styles theme and custom theme in Windows How to install Windows 10 Themes from Windows Store?
How to install Windows 10 Themes from Windows Store? Christmas theme for Windows 10 on Microsoft Store
Christmas theme for Windows 10 on Microsoft Store How to get images in theme on Windows 10
How to get images in theme on Windows 10