How to Enable and Apply the Aero Lite (Windows Basic) Theme in Windows 8 and Windows 8.1
Part 1 of 2:
Adding the Theme to the Control Panel
-
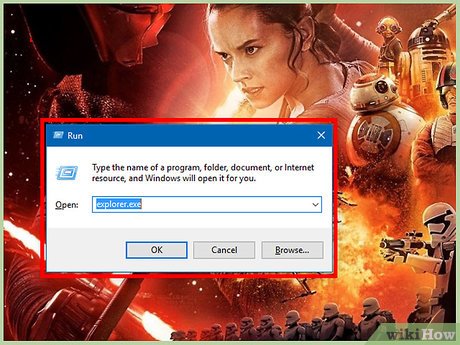 Open the Run dialog. Press the ⊞ Win+R keys on your keyboard.
Open the Run dialog. Press the ⊞ Win+R keys on your keyboard. -
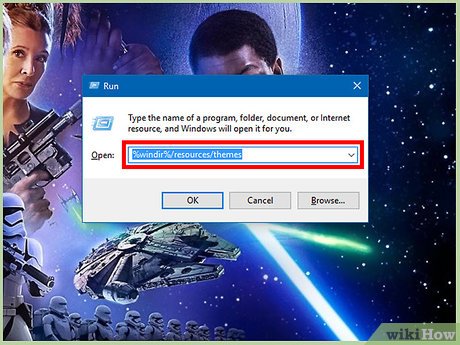 Open the folder that your themes are located in using the Run dialog. Type '%windir%/resources/themes' into the Run dialog and click the OK button.
Open the folder that your themes are located in using the Run dialog. Type '%windir%/resources/themes' into the Run dialog and click the OK button. -
 Copy the 'aero.theme' file and paste in onto your desktop. Right click the file called aero.theme that is located in the folder, click Copy, right click your desktop (wallpaper), then click Paste.
Copy the 'aero.theme' file and paste in onto your desktop. Right click the file called aero.theme that is located in the folder, click Copy, right click your desktop (wallpaper), then click Paste. -
 Rename the new file to 'aerolite.theme'. Right click the 'aero.theme' file that you created on your desktop, click 'Rename', then rename it to 'aerolite.theme'.
Rename the new file to 'aerolite.theme'. Right click the 'aero.theme' file that you created on your desktop, click 'Rename', then rename it to 'aerolite.theme'. -
 Open the renamed file with Notepad. Right click the 'aerolite.theme' file, click 'Open with', and select 'Notepad'.
Open the renamed file with Notepad. Right click the 'aerolite.theme' file, click 'Open with', and select 'Notepad'. -
 Under [Theme], replace the text after 'DisplayName' and the equal sign with 'Aero Lite'. (excluding the period)
Under [Theme], replace the text after 'DisplayName' and the equal sign with 'Aero Lite'. (excluding the period)- Make sure that there are no spaces between 'Aero Lite' and the equal sign.
-
 Under [VisualStyles], replace the text after Path and the equal sign with '%ResourceDir%ThemesAeroAerolite.msstyles'. (excluding the period)
Under [VisualStyles], replace the text after Path and the equal sign with '%ResourceDir%ThemesAeroAerolite.msstyles'. (excluding the period)- Make sure that there are no spaces between '%ResourceDir%ThemesAeroAerolite.msstyles' and the equal sign.
-
 Save the file. Close Notepad and click Save on the dialog box that appears.
Save the file. Close Notepad and click Save on the dialog box that appears. -
 Move the file to the Themes folder. Drag the 'aerolite.theme' file into the window that opened when you clicked OK on the Run dialog to move it to the folder.
Move the file to the Themes folder. Drag the 'aerolite.theme' file into the window that opened when you clicked OK on the Run dialog to move it to the folder.
Part 2 of 2:
Applying the Theme
-
 Open Personalization in Control Panel. Right click your desktop (wallpaper) and then click 'Personalize'.
Open Personalization in Control Panel. Right click your desktop (wallpaper) and then click 'Personalize'. -
 Apply the theme. Under Installed Themes, click Aero Lite.
Apply the theme. Under Installed Themes, click Aero Lite.
4 ★ | 1 Vote
You should read it
- How to Make Windows 8 Look Like Windows 7
- Microsoft will release the Dark Theme on File Explorer
- How to Troubleshoot Aero Effect Issues
- How to Make a PC Theme
- How to enable / disable the Aero Snap feature in Windows 10
- How to use the Theme on Windows 10
- Adobe Aero officially launches, promising to bring the AR content creation experience on mobile devices to a new level
- Microsoft: Aero does not burn laptop batteries
May be interested
- This is Windows 12 Lite on sale at the computer fair
 it can be funny to say that windows 12 lite is a hybrid operating system between windows and linux.
it can be funny to say that windows 12 lite is a hybrid operating system between windows and linux. - Official Spotify has a lighter version on Android, only 10MB of storage
 not only still possessing the basic features, spotify lite also incorporates an important new feature.
not only still possessing the basic features, spotify lite also incorporates an important new feature. - Huawei P40 Lite: Kirin 810, 4 cameras, 40W fast charging
 recently, huawei introduced the first member of its flagship p40 series. the product, called huawei p40 lite, is considered as a renamed version of nova 6 se that was launched in december last year.
recently, huawei introduced the first member of its flagship p40 series. the product, called huawei p40 lite, is considered as a renamed version of nova 6 se that was launched in december last year. - Theme Win 10 - How to install and use the Theme on Windows 10
 theme win 10 - how to install and use the theme on windows 10. changing the theme on windows 10 is a way to help us personalize the interface of the computer to become more beautiful, consistent with your own preferences. previously on windows 7 we could too
theme win 10 - how to install and use the theme on windows 10. changing the theme on windows 10 is a way to help us personalize the interface of the computer to become more beautiful, consistent with your own preferences. previously on windows 7 we could too - First picture of Windows Lite, a compact operating system for 2-screen laptops
 according to information posted on the verge, microsoft is developing a shortened version of windows compared to the current windows 10 for dual-screen laptops and chromebook-like devices.
according to information posted on the verge, microsoft is developing a shortened version of windows compared to the current windows 10 for dual-screen laptops and chromebook-like devices. - How to change the theme on Windows 11
 theme on windows 11 is an important component in the interface of any operating system platform, and has a great influence on the overall user experience.
theme on windows 11 is an important component in the interface of any operating system platform, and has a great influence on the overall user experience. - 5 Linux Lite tips for Windows users
 it's not easy to switch from windows to linux. although linux lite is designed to make the transition easier, it's not uncommon to have some questions about how linux works.
it's not easy to switch from windows to linux. although linux lite is designed to make the transition easier, it's not uncommon to have some questions about how linux works. - 50 Registry tricks to help you become a true Windows 7 / Vista 'hacker' (Part 2)
 aero shake is one of the interesting new features on windows 7. with this feature you can open the title bar window and shake it over and over to minimize everything. this is an interesting feature, but in some cases this feature makes users uncomfortable. so how to disable aero shake on windows 7?
aero shake is one of the interesting new features on windows 7. with this feature you can open the title bar window and shake it over and over to minimize everything. this is an interesting feature, but in some cases this feature makes users uncomfortable. so how to disable aero shake on windows 7? - How to turn on full light theme on Windows 10
 windows 10 finally introduced a theme with a lighter tone, not only bringing light colors, visual comfort, but also a whole new experience.
windows 10 finally introduced a theme with a lighter tone, not only bringing light colors, visual comfort, but also a whole new experience. - How to restore the default theme in Windows 10
 in windows, you can use themes to 'personalize your computer. theme changes screen wallpapers, colors, sounds, screensavers and pointers on your computer at the same time and you can change the theme as often as you want. the following article will show you how to restore the default windows 10 theme.
in windows, you can use themes to 'personalize your computer. theme changes screen wallpapers, colors, sounds, screensavers and pointers on your computer at the same time and you can change the theme as often as you want. the following article will show you how to restore the default windows 10 theme.












 How to Fix 'Explorer.Exe' Error During Shutdown on Windows 8
How to Fix 'Explorer.Exe' Error During Shutdown on Windows 8 How to Change Autoplay Settings in Windows 8
How to Change Autoplay Settings in Windows 8 How to Find Programs in Windows 8
How to Find Programs in Windows 8 How to Open Control Panel in Windows 8
How to Open Control Panel in Windows 8 How to Sideload a Modern UI App on Windows 8
How to Sideload a Modern UI App on Windows 8 How to Add or Delete Items and Categories in the All Apps Screen of the Windows 8 Start Menu
How to Add or Delete Items and Categories in the All Apps Screen of the Windows 8 Start Menu