How to lock Excel files from editing
You want to send an Excel file that can only be read by the recipient and cannot change the data information in the file. In this article, TipsMake.com would like to show you how to lock Excel files from editing correctly.

Method 1: Set a password for a certain Sheet in Excel file
Step 1 : You open the Excel file and go to the Sheet page to be secured:
(1) Right-click on a sheet cell.
(2) Select Protect Sheet.
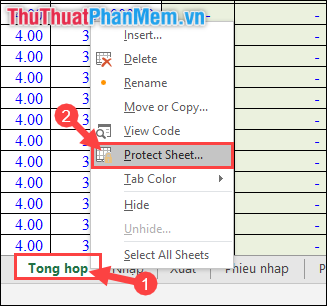
Step 2 : Enter the security password and click OK .

Step 3 : Confirm the password again. Then click OK.

Step 4 : Then you can see the tools are all gray. You cannot edit any parameters or data on this Sheet without a password.

To be able to edit this sheet, you put your cursor in the sheet cell then click the mouse to select Unprotect Sheet .

For how to lock this sheet page, you can edit the Excel file if there is something wrong. However, there are many ways to break the security code, from there, you can still edit Excel files.
To face that phenomenon, we can install the entire Excel file into Read-only mode through method 2.
Method 2: Set Readonly mode for Excel file
Step 1 : You open the Excel file you want to change the mode. Select File on the toolbar.

Step 2 : Then you select Save As and double-click select This PC .
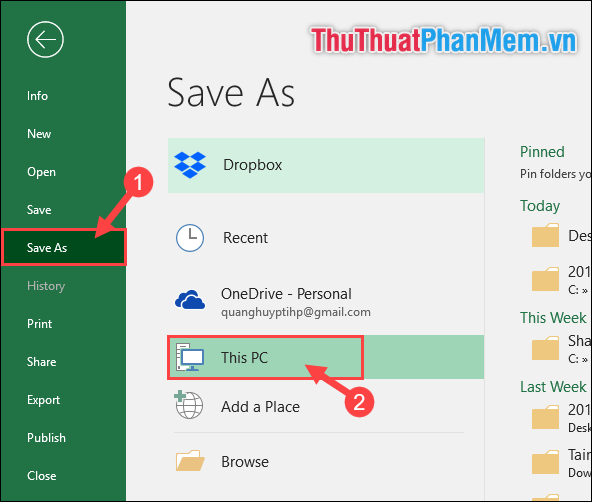
Step 3 : Click the Tools sectionin the right corner of the window, then select General Options .

Step 4 : Check the Read-only recommended line and select OK .

Step 5 : Go back to the Save As window, select a location to save the file, name the file and then select Save .
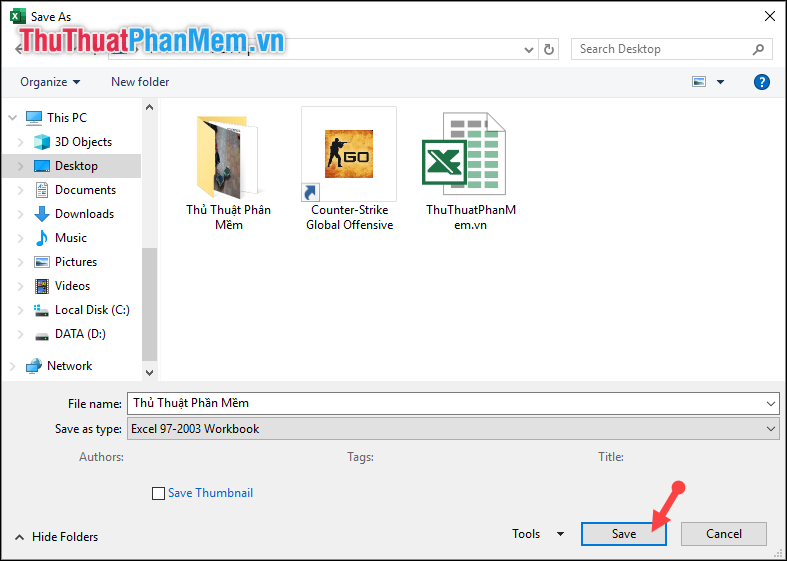
Thank you for watching the article!
You should read it
- Applications that read Excel files on iPhone / iPad quality
- How to use PDF Page Lock to lock PDF files
- Lock cells with formulas in Excel - Lock and protect cells containing formulas in Excel
- Instructions for locking Google Drive files to prevent editing
- How to retrieve unsaved Excel files, restore unsaved Excel files
- How to hide formulas in Excel
- How to create a password protection for Excel sheets
- How to lock formulas in Excel
May be interested
- How to create a password protection for Excel sheets
 in addition to creating passwords for excel files, we can proceed to set the password for each sheet in excel data to prevent the ability to edit the sheet content, but can still view the content.
in addition to creating passwords for excel files, we can proceed to set the password for each sheet in excel data to prevent the ability to edit the sheet content, but can still view the content. - How to lock formulas in Excel
 when sharing an excel file, you don't want other people to edit the formulas, see the formulas, then lock the formulas again.
when sharing an excel file, you don't want other people to edit the formulas, see the formulas, then lock the formulas again. - How to Copy Secure PDF Files on Windows or Mac Computers
 this is an article showing how to copy text from a pdf file with editing functions locked on a windows or mac computer. when a pdf file has a password set to lock the editing function, you cannot copy the content in most pdf file viewing programs. if you don't know the password, you can save the file as an unsecured pdf using google chrome or unlock it using the smallpdf site. if you know the password, unlock the file using adobe acrobat pro. these methods only work if you can still view and print the pdf without a password. if the pdf file is encrypted and has a password lock that prevents you from viewing the file the first time you open it, it means you can't bypass the security settings.if you need to create, merge, or convert pdf files, try tipsmake's pdf toolkit - it's a free and easy-to-use tool that helps you process documents more efficiently.
this is an article showing how to copy text from a pdf file with editing functions locked on a windows or mac computer. when a pdf file has a password set to lock the editing function, you cannot copy the content in most pdf file viewing programs. if you don't know the password, you can save the file as an unsecured pdf using google chrome or unlock it using the smallpdf site. if you know the password, unlock the file using adobe acrobat pro. these methods only work if you can still view and print the pdf without a password. if the pdf file is encrypted and has a password lock that prevents you from viewing the file the first time you open it, it means you can't bypass the security settings.if you need to create, merge, or convert pdf files, try tipsmake's pdf toolkit - it's a free and easy-to-use tool that helps you process documents more efficiently. - Lock one or more data columns on Excel worksheet - Freeze data in Excel
 to lock one or more data columns in excel worksheet, you do as follows: open the sheet containing the data columns to be locked, then select all sheets by pressing ctrl + a. right-click and choose format cells ...
to lock one or more data columns in excel worksheet, you do as follows: open the sheet containing the data columns to be locked, then select all sheets by pressing ctrl + a. right-click and choose format cells ... - How to turn off, turn on Enable Editing when opening Word, Excel
 instructions to turn off, turn on enable editing or protected view mode when opening word and excel files. when you download a word or excel file online, word and excel usually ask you to turn off protected view by clicking enable editing.
instructions to turn off, turn on enable editing or protected view mode when opening word and excel files. when you download a word or excel file online, word and excel usually ask you to turn off protected view by clicking enable editing. - How to Open Password-Protected Excel Files
 this article explains how to remove the password of a protected excel worksheet and how to crack the password of an encrypted excel file. in most cases, removing the password of a worksheet that is locked from editing in an excel file is quick and simple! however, if you need a password to open the file, the operation will be more complicated. there is no official way to decrypt excel files without using a password cracking program - often a resource-intensive process depending on the complexity of the password. you should still try it though!
this article explains how to remove the password of a protected excel worksheet and how to crack the password of an encrypted excel file. in most cases, removing the password of a worksheet that is locked from editing in an excel file is quick and simple! however, if you need a password to open the file, the operation will be more complicated. there is no official way to decrypt excel files without using a password cracking program - often a resource-intensive process depending on the complexity of the password. you should still try it though! - How to compare 2 Excel files to see if there is any difference
 if you work with excel spreadsheets regularly, we can easily find out the differences on excel files. but if you are new to excel and you have to compare 2 excel files to see what is different but do not know how? please follow the article below to answer that question!
if you work with excel spreadsheets regularly, we can easily find out the differences on excel files. but if you are new to excel and you have to compare 2 excel files to see what is different but do not know how? please follow the article below to answer that question! - How to lock Excel Sheet, set a password for the sheet in Excel
 lock sheet, set password for data sheet in excel to create security for your data file, do not let anyone edit or add data. tipsmake.com will guide you how to do in our article below.
lock sheet, set password for data sheet in excel to create security for your data file, do not let anyone edit or add data. tipsmake.com will guide you how to do in our article below. - Simple way to convert Excel files to PDF
 converting excel files to pdf will help create more professional documents, preventing the spreadsheet from being modified during the exchange process. so how to convert excel to pdf?
converting excel files to pdf will help create more professional documents, preventing the spreadsheet from being modified during the exchange process. so how to convert excel to pdf? - How to lock Excel file, set password, pass for Excel file
 how to lock excel file, set password, pass for excel file. your excel file contains important data and you want to lock the excel file to protect your excel file. you do not know how to set password to lock excel file, so you are looking for a way to lock fi file
how to lock excel file, set password, pass for excel file. your excel file contains important data and you want to lock the excel file to protect your excel file. you do not know how to set password to lock excel file, so you are looking for a way to lock fi file










 How to separate text strings by commas or spaces in Excel
How to separate text strings by commas or spaces in Excel How to sort data in Excel Ascending and descending, according to ABC
How to sort data in Excel Ascending and descending, according to ABC How to fix word errors in Word are spaced, words are far away in Word
How to fix word errors in Word are spaced, words are far away in Word Instructions on how to create input forms in Excel extremely fast and simple
Instructions on how to create input forms in Excel extremely fast and simple How to cut a PDF file into any small number of pages
How to cut a PDF file into any small number of pages How to cross cells in Excel
How to cross cells in Excel