How to retrieve unsaved Excel files, restore unsaved Excel files
In the process of working with Excel file, there will be times when you encounter problems closing the Excel file without saving the data while editing. You are not sure how to recover, restore unsaved Excel files, so please refer to the following article to know how to retrieve and recover unsaved Excel files.

Here the article shared to you how to retrieve, recover unsaved Excel files, invite you to track.
How to set autosave to automatically save files (AutoRecover) in Excel
Excel supports two very useful features : AutoSave and AutoRecover :
- AutoSave is a feature to automatically save files as soon as you have created but not backed up, instead of having to press Ctrl + S , you can set the time to automatically save files shorter.
- AutoRecover helps you to restore unsaved Excel files when Excel windows are closed but not saved due to problems. It will display the last archive version displayed in the Document Recovery panel when you start the Excel file after the unsaved file problem occurs. AutoRecover only works on saved spreadsheets at least once before the problem can not save the file.
In Excel, by default, AutoSave and AutoRecover are enabled, but you can change the time to automatically save files and folders containing restored files by:
Step 1 : In Excel file, select File -> Options.

Step 2 : On the Word Options window select Save, in the right side you will see two sections Save AutoRecover information every and Keep the last autosaved version if I close without saving are highlighted, if someone accidentally turns off go, then you need to tick to reactivate.

Step 3 : To change the time to automatically save the file you edited in the section Save AutoRecover information every , the unit of time is minutes. If you want to change the directory to save the AutoRecover file by pasting the directory address into the AutoRecover file location section . After setup is complete you click OK to save.
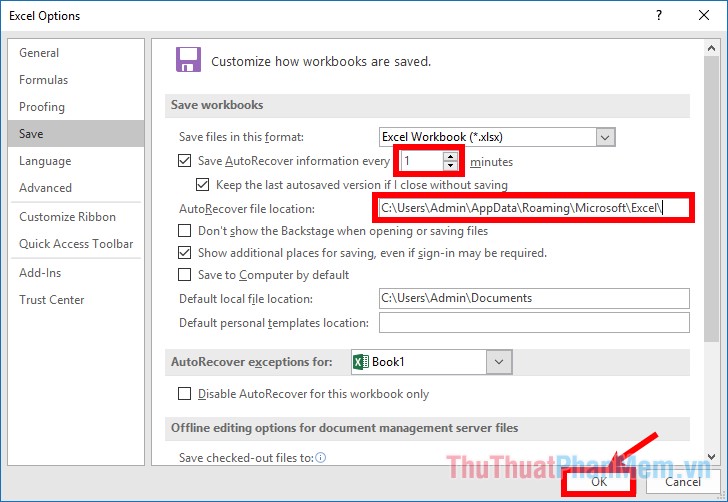
Get back unsaved Excel files
To retrieve unsaved Excel files, be sure to activate the 2 features AutoSave and AutoRecover. How to retrieve and restore unsaved Excel files as follows:
Method 1: If the file you edited has not yet been saved, then when you open that Excel file on the left of the Document Recovery section, select the file with the latest time, the file will display in the Excel content, you can Continue to edit and save the file.
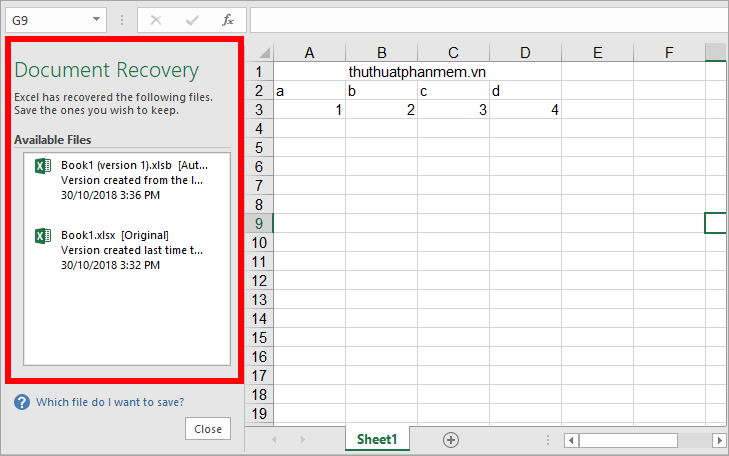
Method 2
Step 1: Open the Excel file, then select File .
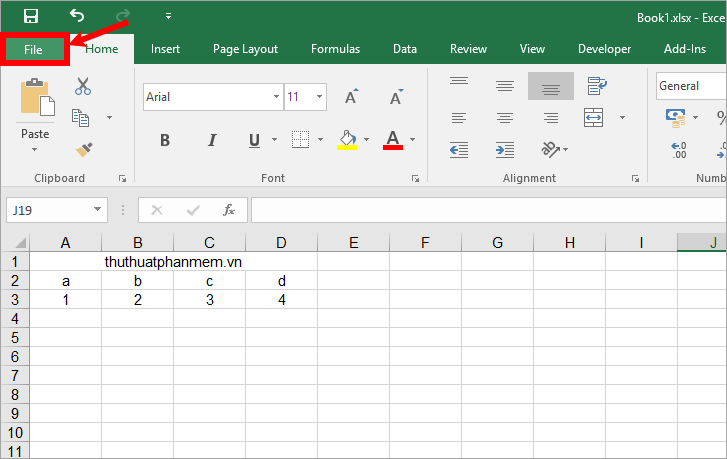
Step 2: Next select Open -> Recent -> Recover Unsaved Workbooks.

Or you choose Info -> Manage Workbook -> Recover Unsaved Workbooks .
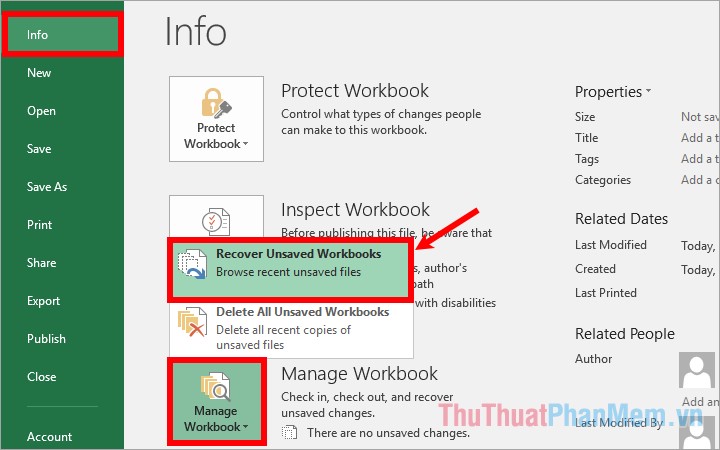
Step 3: Open the Open window , in the UnsavedFiles folder at the path C: UsersAdminAppDataLocalMicrosoftOfficeUnsavedFiles, select the Excel file name to restore and select Open .

Step 4 : If you want to recover the file, select Save As and choose a location to save the Excel file to retrieve.
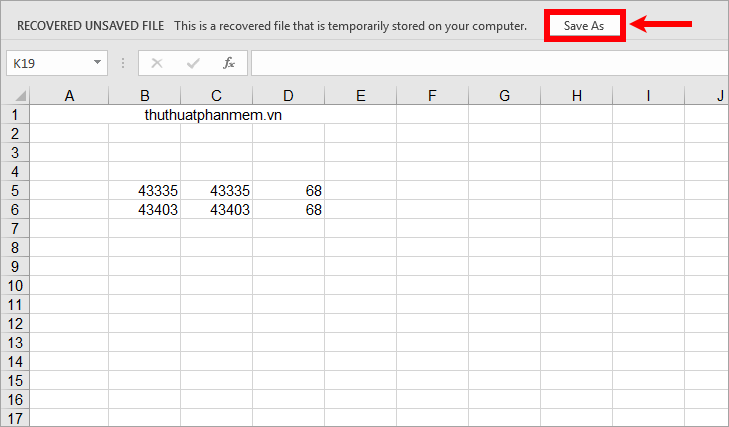
Above the article has shared to you how to retrieve and recover unsaved Excel files, so if you have forgotten to save or have not saved the problem, you can also get the most recent data. that you have entered or edited. Good luck!
You should read it
- Restore unsaved text in Word, Excel, PowerPoint
- Steps to retrieve unsaved AutoCAD files
- How to find and recover unsaved word files (save) in Word
- How to Recover Word Documents
- How to compare 2 Excel files to see if there is any difference
- How to recover Word, Excel files when deleted with Data Recovery Wizard
- Simple way to convert Excel files to PDF
- How to retrieve an overwritten Word file
May be interested
- How to Recover Word Documents
 this wikihow teaches you how to recover an unsaved microsoft word document, as well as how to restore unsaved changes to a saved document. you can do this on both windows and mac computers. if you can't recover your word document using...
this wikihow teaches you how to recover an unsaved microsoft word document, as well as how to restore unsaved changes to a saved document. you can do this on both windows and mac computers. if you can't recover your word document using... - The simple way to retrieve deleted Facebook Fanpage
 in the previous article, we have instructed you how to delete facebook fanpage when not in use anymore. however, if after that, you suddenly change your mind to continue to reuse them but don't know how to get back. so today, tipsmake.com will share with you a simple way to recover deleted facebook fanpage without having to set up a new page.
in the previous article, we have instructed you how to delete facebook fanpage when not in use anymore. however, if after that, you suddenly change your mind to continue to reuse them but don't know how to get back. so today, tipsmake.com will share with you a simple way to recover deleted facebook fanpage without having to set up a new page. - How to recover deleted photos on iPhone with EaseUS MobiSaver
 easeus mobisaver is a software to recover data including images on deleted iphone / ipad device and ask for trash. the application will scan all deleted data on the device so that users can retrieve it.
easeus mobisaver is a software to recover data including images on deleted iphone / ipad device and ask for trash. the application will scan all deleted data on the device so that users can retrieve it. - Instructions for restoring the system on Windows
 if you encounter an error with a windows-based computer, you can use system restore to restore system files, program files, and registry information to a previous state. if these files are damaged, system restore will replace them with a better version thereby fixing the problem.
if you encounter an error with a windows-based computer, you can use system restore to restore system files, program files, and registry information to a previous state. if these files are damaged, system restore will replace them with a better version thereby fixing the problem. - How to retrieve a Tik Tok password when it is lost
 tik tok password can be retrieved via email or via phone number registered tik tok account, when users forget or lose the password tik tok.
tik tok password can be retrieved via email or via phone number registered tik tok account, when users forget or lose the password tik tok. - Quickly fix the Save with references to unsaved documents error
 tipsmake guides to quickly and effectively fix the save with references to unsaved document error. apply safe mode on microsoft office...
tipsmake guides to quickly and effectively fix the save with references to unsaved document error. apply safe mode on microsoft office... - Instructions for recovering bookmarks have been deleted on Chrome and Firefox
 when cleaning up your browser, do you accidentally delete bookmarks (bookmarks)? both chrome and firefox back up bookmarks, so you can use bookmark backups to restore deleted bookmarks on chrome, firefox. in the article below, network administrator will guide you how to retrieve all bookmarks on google chrome and firefox browsers, when we accidentally delete them.
when cleaning up your browser, do you accidentally delete bookmarks (bookmarks)? both chrome and firefox back up bookmarks, so you can use bookmark backups to restore deleted bookmarks on chrome, firefox. in the article below, network administrator will guide you how to retrieve all bookmarks on google chrome and firefox browsers, when we accidentally delete them. - How to recover, retrieve deleted files in trash
 how to recover, retrieve deleted files in trash. in the course of using the computer, you have probably encountered a case of mistakenly deleting data. if you are in that case, don't worry, because when we delete a file in windows, the file
how to recover, retrieve deleted files in trash. in the course of using the computer, you have probably encountered a case of mistakenly deleting data. if you are in that case, don't worry, because when we delete a file in windows, the file - How to compare 2 Excel files to see if there is any difference
 if you work with excel spreadsheets regularly, we can easily find out the differences on excel files. but if you are new to excel and you have to compare 2 excel files to see what is different but do not know how? please follow the article below to answer that question!
if you work with excel spreadsheets regularly, we can easily find out the differences on excel files. but if you are new to excel and you have to compare 2 excel files to see what is different but do not know how? please follow the article below to answer that question! - Just because of ransomware, OneDrive adds Files Restore feature to recover all data
 microsoft will add new features to onedrive business, allowing users to create backup points and restore previous versions of the entire content on the onedrive account.
microsoft will add new features to onedrive business, allowing users to create backup points and restore previous versions of the entire content on the onedrive account.










 How to calculate the number of days in Excel - Functions, formulas for calculating the number of days in Excel
How to calculate the number of days in Excel - Functions, formulas for calculating the number of days in Excel Separate text from strings in Excel, for example, and how to do it
Separate text from strings in Excel, for example, and how to do it How to use the Copy Paste feature in Excel effectively?
How to use the Copy Paste feature in Excel effectively? How to type fast - Guide you how to practice fast typing without looking at the keyboard
How to type fast - Guide you how to practice fast typing without looking at the keyboard Choose function in Excel, how to use the Choose function and illustrative examples
Choose function in Excel, how to use the Choose function and illustrative examples DSUM function in Excel, how to use DSUM function and examples
DSUM function in Excel, how to use DSUM function and examples