Instructions for locking Google Drive files to prevent editing
When you turn on file locking mode on Google Drive, especially document files, the opponent can no longer edit the document or comment on the file, unless you unlock it. The article below will guide you to lock Google Drive files.
How to lock files in Google Drive is very simple
Step 1:
At the interface of files stored in Google Drive, find the file you want to lock, then right-click on that file and select File information in the displayed list.
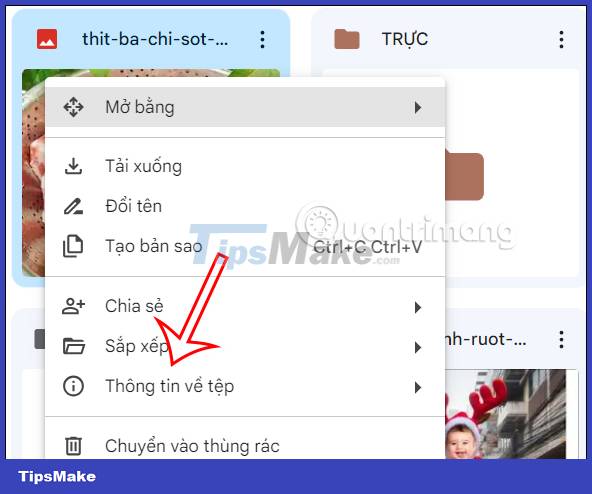
Step 2:
Now the user will see options for the file, click Lock to lock this file.
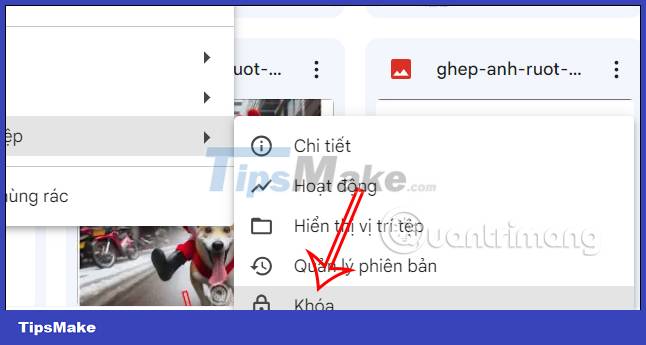
Step 3:
Google Drive will then notify you that if you lock this file, others cannot edit and comment on the content. If you agree, click Lock below to continue.

Now you share this file with others and will see a lock icon at the file name as shown below.

Step 4:
To unlock a file on Google Drive , right-click the locked file again, then select File information and then select Unlock . So the person who receives the file sharing link can edit and comment on this file if necessary.

You should read it
- Full list of Google Drive clients for Linux
- How to update files on Google Drive does not change the shared link
- How to download files on Google Drive when the download limit is exceeded
- Google Drive adds better offline file support on the web
- Google Drive 4,2021.46200, Download Google Drive here
- Don't miss these 9 useful Google Drive tricks!
- How to upload files to Google Drive, upload files to Google Drive
- How to change folder ownership in Google Drive
May be interested
- From December 20, 2021, Google Drive will automatically block or delete files 18+
 on december 20, 2021, google announced a new usage policy for the google drive cloud storage service. from now on, files that violate google's user terms will automatically have access restricted.
on december 20, 2021, google announced a new usage policy for the google drive cloud storage service. from now on, files that violate google's user terms will automatically have access restricted. - How to download files on Google Drive when the download limit is exceeded
 when downloading files on google drive, users often encounter errors that cannot download files because they have exceeded the download limit. at that time, you must return to download the file after 24 hours.
when downloading files on google drive, users often encounter errors that cannot download files because they have exceeded the download limit. at that time, you must return to download the file after 24 hours. - Don't miss these 9 useful Google Drive tricks!
 google drive online storage tool provides users with many interesting features, making it easier to store files and share files to many people.
google drive online storage tool provides users with many interesting features, making it easier to store files and share files to many people. - Full list of Google Drive clients for Linux
 although there is no official google drive client for linux, you can still browse your google drive files in file manger if you use a gnome-based desktop, thanks to the built-in files application.
although there is no official google drive client for linux, you can still browse your google drive files in file manger if you use a gnome-based desktop, thanks to the built-in files application. - How to download Google Drive files to iPhone
 with iphone/ipad, downloading google drive files will be slightly different for android devices. you can download images to iphone to edit photos on iphone or download pdf files to iphone.
with iphone/ipad, downloading google drive files will be slightly different for android devices. you can download images to iphone to edit photos on iphone or download pdf files to iphone. - Instructions for locking the USB port
 usb contains a lot of viruses that are harmful to computers, you do not want others to plug the usb into your computer to avoid your virus. you can lock the usb port on your computer to prevent the usb from being plugged into the computer with the very simple steps below.
usb contains a lot of viruses that are harmful to computers, you do not want others to plug the usb into your computer to avoid your virus. you can lock the usb port on your computer to prevent the usb from being plugged into the computer with the very simple steps below. - How to change folder ownership in Google Drive
 to facilitate sharing folders as well as files on google drive, we can use the change of ownership feature and edit available on google drive.
to facilitate sharing folders as well as files on google drive, we can use the change of ownership feature and edit available on google drive. - Trick to search on Google Drive
 sometimes google drive has hundreds of files and documents that you can't remember. how to quickly search all files and information on google drive. together refer to the article below.
sometimes google drive has hundreds of files and documents that you can't remember. how to quickly search all files and information on google drive. together refer to the article below. - 6 extensions to help you use Google Drive better
 if you spend a lot of time saving files to drive, searching through folders, or transferring files from there, installing the right browser extension can make your job much easier.
if you spend a lot of time saving files to drive, searching through folders, or transferring files from there, installing the right browser extension can make your job much easier. - How to share files on Google Drive
 besides data storage, google drive also allows sharing files on google drive with shared links, or you can enter the account name you want to share.
besides data storage, google drive also allows sharing files on google drive with shared links, or you can enter the account name you want to share.










 Share information about file types that are not supported on Drive
Share information about file types that are not supported on Drive What is YouTube's Super Chat feature? How to use?
What is YouTube's Super Chat feature? How to use? 10 most used free hard drive splitting software in 2023
10 most used free hard drive splitting software in 2023 Top 4 software to help check your computer hard drive simply
Top 4 software to help check your computer hard drive simply 6 ways to fix checksum errors in WinRAR
6 ways to fix checksum errors in WinRAR Instructions to reset Netflix account password
Instructions to reset Netflix account password