How to use PDF Page Lock to lock PDF files
Some PDF editing software, or editing online PDF files, also feature PDF file security, to prevent others from editing the content.
PDF Page Lock is PDF document locking software, which users can choose to lock any page of their choice. When the locked PDF page does not display the content, it only displays the padlock icon only. So if you want to see the content, you need to unlock it. Users can still share PDFs, but will limit access to a few pages. The following article will show you how to use PDF Page Lock.
- How to secure PDF files with 2 locked layers
- How to set PDF file password using Adobe Acrobat
- How to create a password, enhance the security of PDF files?
Guide to securing PDF files with PDF Page Lock
Step 1:
Click on the link below to download Page Lock PDF software to your computer. The homepage provides both the installation file and the portable version.
- https://pdfpagelock.com/index.html
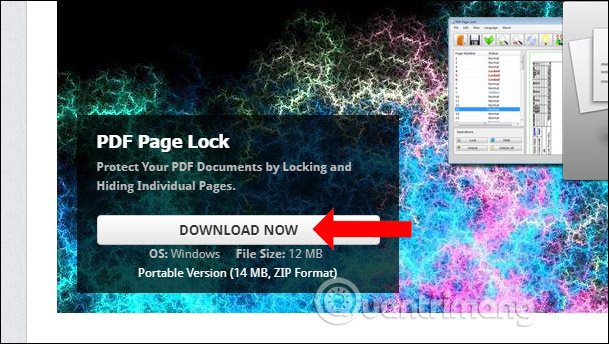
Step 2:
Perform software installation as usual.

Step 3:
In the software interface, click the Open icon to open the PDF file to lock the content.
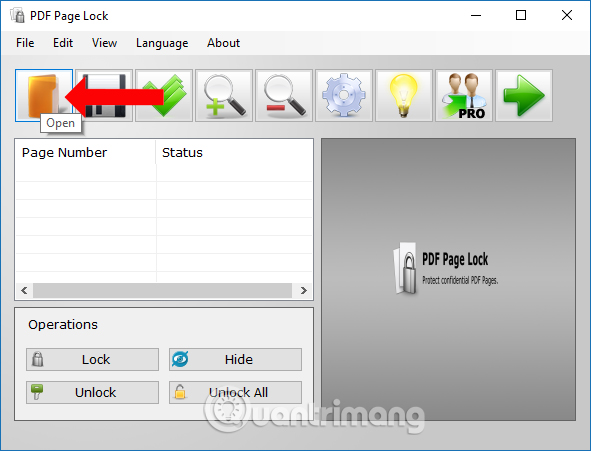
The software will display the total number of pages in the PDF file (Page Number) and the current status of each page (Status). If the Normal message is displayed, it means that the PDF pages are in normal view mode. The next interface will be the content for each PDF page.

Step 4:
Select the content page you want to lock, click the page and click the Lock button under Operations below. To select multiple pages to lock at once, press the Shift key and left-click to select the page.
When the lock is successful, it will display Locked status in the Status section, along with the lock icon on those pages.

Step 5:
Continue clicking the Save icon and then enter the password to protect the new PDF file. Click Next Save As to create a new PDF file from the original PDF file.

Step 6:
The new file created by default will be the same as the original name but with the New word added at the end of the file name. Click the Save button to save.

When you save successfully on the interface of the software, the file The file has been locked .

At the same time the PDF file reader on the computer will open a new PDF file, with the padlock icon on the page where you have set the lock via password using PDF Page Lock software.

Step 7:
To unlock locked PDF pages, click the Open button and then select the PDF file you want to unlock. The software will then ask the user to enter the established file security password .

Step 8:
After entering the password, the PDF page will be displayed again with the locked pages. Users can press each locked page and press the Unlock button.
Or you can press Unlock All to unlock all pages, if you choose to lock multiple PDF pages before.

Step 9:
In addition to the PDF page content lock feature, PDF Page Lock software also supports hiding PDF pages. Then the hidden PDF page will not show up in the file nor will it show the lock icon when others view the file.
Thus others will not know if the PDF page has been hidden.
We also select the page we want to hide and then press the Hide button below. The hidden pages will show a crossed-out eye icon. Note to readers , the free PDF Page Lock will only hide 1 PDF page.
Then, click Save, set the password to save the file as it was when PDF was locked. To re-hide the hidden content, click Unlock All.

PDF Page Lock helps you protect PDF content by page, or lock all pages in the file. If you want to completely unlock locked PDF pages, you need to enter a secure password before proceeding to unlock on the software.
See more:
- Simple way to convert PDF files to Word
- How to stamp copyright PDF files
- Remove PDF file password in 3 steps
I wish you all success!
You should read it
- How to lock PDF files from editing
- How to lock Excel files from editing
- How to lock and unlock Powerpoint file to edit
- How to lock Excel file, set password, pass for Excel file
- What is Pagefile.sys and should it be disabled?
- How to make the Scroll Lock key useful on Windows 10 PC
- Password setting tools for PDF files
- Summary of how to lock Windows 11 PC
May be interested
- Instructions for locking Google Drive files to prevent editing
 to limit file editing when we share on google drive, the cloud storage service has an additional option to lock files before you share.
to limit file editing when we share on google drive, the cloud storage service has an additional option to lock files before you share. - Fixed a bug with the Cap Lock key on Windows 10 suspended
 after installing the windows 10 technical preview version, many users reflect that the caps lock key on the keyboard does not work properly, even in some cases, cannot open the caps lock key. to fix this, please refer to the following article of network administrator.
after installing the windows 10 technical preview version, many users reflect that the caps lock key on the keyboard does not work properly, even in some cases, cannot open the caps lock key. to fix this, please refer to the following article of network administrator. - How to lock Windows 11 PC via Bluetooth connection with Dynamic Lock feature
 through a security feature called dynamic lock, you can easily set up your pc to automatically and securely lock when you leave your workplace, without having to completely shut down the system.
through a security feature called dynamic lock, you can easily set up your pc to automatically and securely lock when you leave your workplace, without having to completely shut down the system. - 8 Best Lock Screen Apps for Android
 the lock screen on your android device is not just for aesthetics, it is also an important navigation screen that you can use to access your most used features directly. check out the list of android lock screen apps and widgets below if you want to unlock your phone more interestingly and effectively.
the lock screen on your android device is not just for aesthetics, it is also an important navigation screen that you can use to access your most used features directly. check out the list of android lock screen apps and widgets below if you want to unlock your phone more interestingly and effectively. - What is landing page in SEO?
 landing page is a target page, a website address or a page containing any content, any service products that users will navigate through search engines.
landing page is a target page, a website address or a page containing any content, any service products that users will navigate through search engines. - How to lock WhatsApp with fingerprint
 depending on whether your device supports facial recognition or not, you may be able to activate the whatsapp app lock. this feature is similar to setting up the messenger application lock with faceid.
depending on whether your device supports facial recognition or not, you may be able to activate the whatsapp app lock. this feature is similar to setting up the messenger application lock with faceid. - How to turn Caps Lock keys into modifier keys on Mac
 many computer users find the caps lock key useless, they rarely or even not use it for a long time. this is how to make caps lock keys more useful on mac.
many computer users find the caps lock key useless, they rarely or even not use it for a long time. this is how to make caps lock keys more useful on mac. - 14 best Android screen lock apps for your creativity
 the lock screen on android devices is not only aesthetic, but also an important navigation screen, you can use to get straight access to the most used features. please check the android application screen and utility list below if you want to unlock the phone more interesting and effective.
the lock screen on android devices is not only aesthetic, but also an important navigation screen, you can use to get straight access to the most used features. please check the android application screen and utility list below if you want to unlock the phone more interesting and effective. - Lock iPhone, iPad, Mac devices remotely when you lose your device
 ios devices have an extremely special function that can remotely lock if you accidentally drop the device or leave it somewhere. this is one of the highest security features of apple which helps you to protect the data of the device and lock the device, so that even if someone holds your phone, it cannot be used. today, tipsmake.com will guide you how to implement this extremely useful feature.
ios devices have an extremely special function that can remotely lock if you accidentally drop the device or leave it somewhere. this is one of the highest security features of apple which helps you to protect the data of the device and lock the device, so that even if someone holds your phone, it cannot be used. today, tipsmake.com will guide you how to implement this extremely useful feature. - How to lock iPhone 6 does not require updating
 if you have ever overcome the two most urgent errors of an iphone 6 lock, one cannot check * 101 # and the other ussd codes lead to the inability to check the account and recharge, the two cannot be activated. facetime and imessage lead to unfairly deducted money.
if you have ever overcome the two most urgent errors of an iphone 6 lock, one cannot check * 101 # and the other ussd codes lead to the inability to check the account and recharge, the two cannot be activated. facetime and imessage lead to unfairly deducted money.










 Ways to round numbers in Excel
Ways to round numbers in Excel How to create PowerPoint photo album with effects
How to create PowerPoint photo album with effects MS Excel 2007 - Lesson 1: Start Microsoft Excel 2007
MS Excel 2007 - Lesson 1: Start Microsoft Excel 2007 MS Excel 2007 - Lesson 3: Working with Workbook
MS Excel 2007 - Lesson 3: Working with Workbook MS Excel 2007 - Lesson 10: Modify columns, rows and cells
MS Excel 2007 - Lesson 10: Modify columns, rows and cells MS Excel 2007 - Lesson 15: Format the text
MS Excel 2007 - Lesson 15: Format the text