How to sort data in Excel Ascending and descending, according to ABC
Sorting lists in alphabetical order or descending order is often used in lists of names of people, searching for elements with the greatest number of values. And the arrangement of such data is not difficult with the help of Excel in the following article of TipsMake.com .

1. Simple way to organize data in Excel
To sort the data in Excel by ABC first you need to highlight the column containing the data we need to sort by. Just hover your mouse over the column name and click once to highlight the entire column.
Then open the Data ribbon on the toolbar.

In the Data ribbon there is a Sort & Filter section, this item contains the Sort function to sort the data for you.
You click on the icon A -> Z (Sort A to Z) or Z -> A (Sort Z to A) in this section to proceed to sort data. In which, A -> Z is the data sorting in alphabetical order and Z -> A is the data sorting type in reverse order CBA.
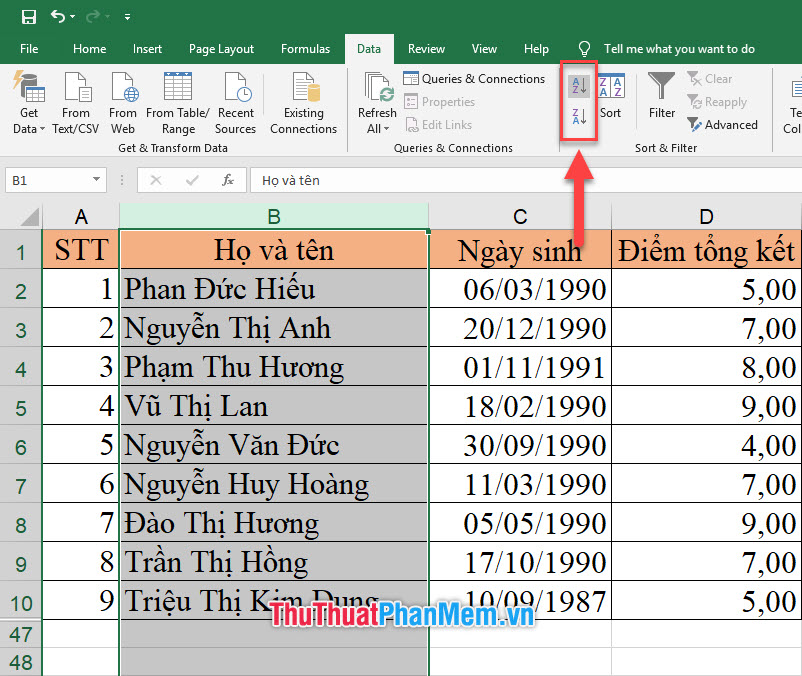
A Sort Waring warning panel will appear to ask you what kind of data you want to sort:
- Expand the selection : This sort of arrangement will entail a change of data of other columns. Based on the arrangement of the data in the selected column, data of other columns will be moved in each corresponding row. This type of choice is usually chosen because the data in a table is usually linked together in horizontal rows, so when changing the arrangement of one column, the other columns must follow.
- Continue with the current selection : Sort data only within the range of the selected column without affecting other columns.
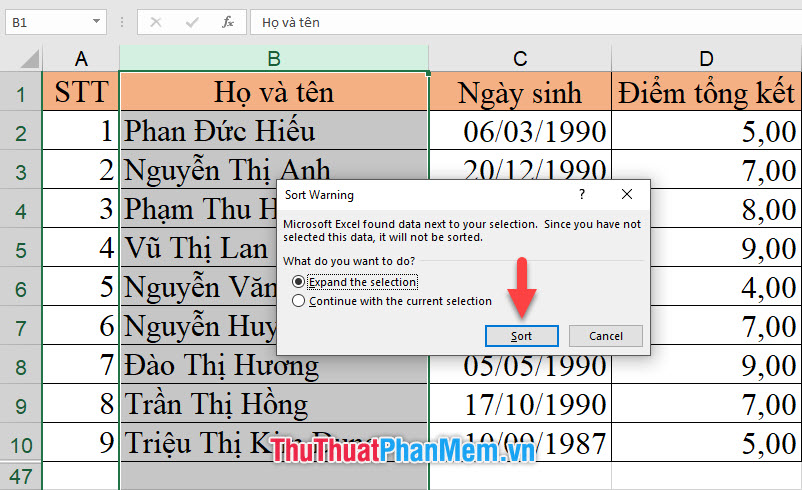
As a result, you will get a data table that has been sorted by ABC of the word name column as below:
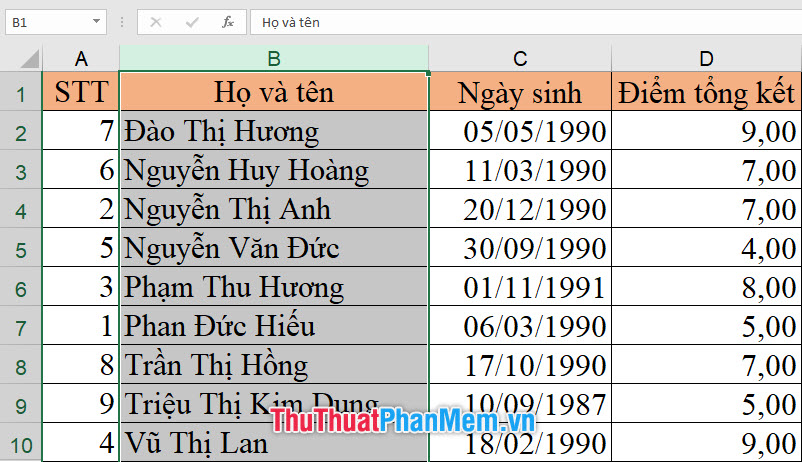
Similarly, we can sort numeric data in ascending and descending order by highlighting that numeric data column and entering the Data ribbon on the toolbar.
Selecting A -> Z will sort data in order from small to large while Z -> A will sort data in order from large to small.

Then you also select Expand the selection or Continue with the current selection as the rule mentioned above. The result will be as shown below:

2. The way to sort data in Excel is more complicated
Except for the easy method of data arrangement above, you can also use the data arrangement on the entire data table with many different columns and with different criteria.
This time you can black out the entire data table or black out all the columns that contain data to sort.
Then you go to the Data ribbon on the toolbar of Excel.
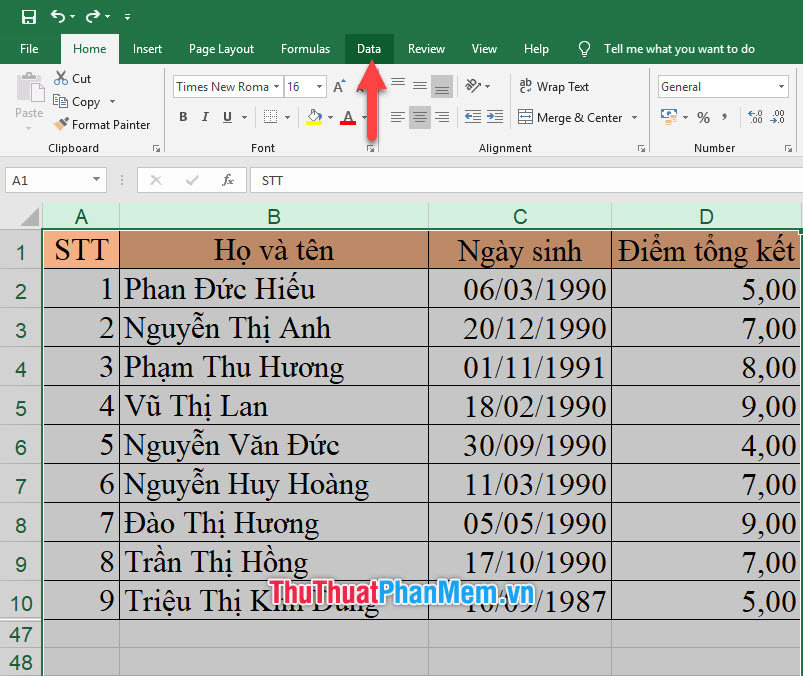
This time you do not select the two functions A -> Z and Z -> A faster but click on the Sort icon next to it.

The dialog box of the Sort function will appear, you change the selection in Column to the name of the column you want to sort the data.
And in the Order column , if in the Column that you select the numeric data column, you will have two options Smallest to Largest (smallest to largest) or Largest to Smallest (largest to smallest).
Also Column you to select a column of data words (or characters) will have two choices are A to Z or Z to A .

Not only that, you can continue to create more arrangements besides the first data sorting settings by clicking on Add Level .

Another row of data sorting will appear, you do the same way as above.
Note that the data sorting priority will be in order from top to bottom. That is, after sorting the data according to the settings of the above line, Excel will continue to sort by the sort of data in the bottom row for the same data cluster arranged close together.
In the example shown in the picture, Excel will sort the list according to the student's final grade, then between students with the same score, Excel will continue to sort them in alphabetical order of first and last name.
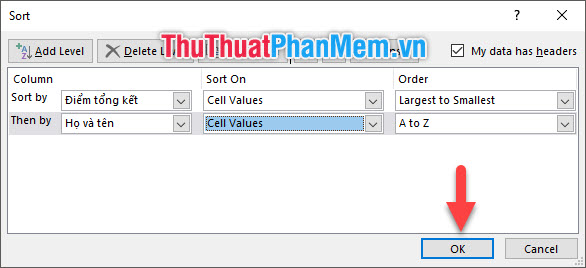
Click OK to sort the data and the results you get will be similar to the table below:

Thank you for following the article on how to sort data in Excel Ascending and descending, according to our ABC's TipsMake . Wish you can successfully implement the above trick in your data sheet. Please visit our other articles for more knowledge about Excel, see you again.
You should read it
May be interested
- How to reverse data in columns on Excel
 in order to reverse the order of data in excel, in a column or row can use the available data sorting tool.
in order to reverse the order of data in excel, in a column or row can use the available data sorting tool. - Excel does not have Sort Oldest to Newest, what should I do?
 you are sorting time data but excel does not have sort oldest to newest. fix the display error problem with tipsmake now.
you are sorting time data but excel does not have sort oldest to newest. fix the display error problem with tipsmake now. - How to rank on Excel with RANK function
 to rank on excel we will use the rank function. you can rank in ascending or descending order according to your needs.
to rank on excel we will use the rank function. you can rank in ascending or descending order according to your needs. - How to Sort Excel Columns Alphabetically
 microsoft excel is a great tool for organizing data. this article will introduce to you a simple but extremely useful feature, which is sorting data in alphabetical order.
microsoft excel is a great tool for organizing data. this article will introduce to you a simple but extremely useful feature, which is sorting data in alphabetical order. - How to Sort Microsoft Excel Columns Alphabetically
 microsoft excel is a great tool for organizing your information. here's a guide to a basic but extremely useful function, sorting your data alphabetically. format the header row. the header row is the top row of your spreadsheet, with the...
microsoft excel is a great tool for organizing your information. here's a guide to a basic but extremely useful function, sorting your data alphabetically. format the header row. the header row is the top row of your spreadsheet, with the... - AVL tree in data structure and algorithm
 what happens if the data entered into the binary search tree (bst) is in ordered form (ascending or descending). it will look like the following.
what happens if the data entered into the binary search tree (bst) is in ordered form (ascending or descending). it will look like the following. - Shell Sort in data structure and algorithm
 shell sort is a highly efficient sorting algorithm based on insertion sorting algorithm (insertion sort). this algorithm avoids the case of swapping positions of two distant elements in the selection algorithm (if the smaller element is in the right position quite far from the larger element on the left).
shell sort is a highly efficient sorting algorithm based on insertion sorting algorithm (insertion sort). this algorithm avoids the case of swapping positions of two distant elements in the selection algorithm (if the smaller element is in the right position quite far from the larger element on the left). - MEDIAN function in Excel, how to use and examples
 the median function in excel helps you calculate the median of a series of numbers, which is the middle value when the numbers are arranged in ascending order. this is a useful tool in statistics and data analysis.
the median function in excel helps you calculate the median of a series of numbers, which is the middle value when the numbers are arranged in ascending order. this is a useful tool in statistics and data analysis. - How to Alphabetize Cells in Excel
 excel is a powerful spreadsheet tool used to store and manage text and numbers, and alphabetizing is one of the many benefits of using excel since it allows you to quickly organize, access, and reference data. to alphabetize cells in excel...
excel is a powerful spreadsheet tool used to store and manage text and numbers, and alphabetizing is one of the many benefits of using excel since it allows you to quickly organize, access, and reference data. to alphabetize cells in excel... - How to sort by multiple columns in Google Sheets
 when you are analyzing complex data sets in google sheets, you can take advantage of the built-in sorting feature to organize your data. you can sort in columns or for more complex data, you can sort in multiple columns.
when you are analyzing complex data sets in google sheets, you can take advantage of the built-in sorting feature to organize your data. you can sort in columns or for more complex data, you can sort in multiple columns.










 How to fix word errors in Word are spaced, words are far away in Word
How to fix word errors in Word are spaced, words are far away in Word Instructions on how to create input forms in Excel extremely fast and simple
Instructions on how to create input forms in Excel extremely fast and simple How to cut a PDF file into any small number of pages
How to cut a PDF file into any small number of pages How to cross cells in Excel
How to cross cells in Excel How to create List Box in Excel
How to create List Box in Excel How to split tables and join tables in Word
How to split tables and join tables in Word