Instructions on how to create input forms in Excel extremely fast and simple
Creating an input form in Excel is a very necessary tip if you are an accountant or office worker. It helps you to make statistics and input data for Excel simpler and faster. Below, TipsMake will guide you the most basic steps to create a simple input form.

Before creating the input form, you need to have a premise for your data table, which is the title for the data columns. Below, TipsMake will set up a temporary 5-column data table to show you how to create the input form.
5 data columns including Last Name, First Name, Age, Job and Salary. You highlighted 5 parameter boxes containing the title, then some Insert ribbon on the toolbar.
Next click on the Table icon in the Tables section of the Insert ribbon .

Excel will ask you where the data table area is, if you have done the first step of selecting the data header area, you do not need to change the Where is the data for your table . You just need to put a check mark in front of the My table has header line .
Then click OK to confirm, so the data table creation is complete.
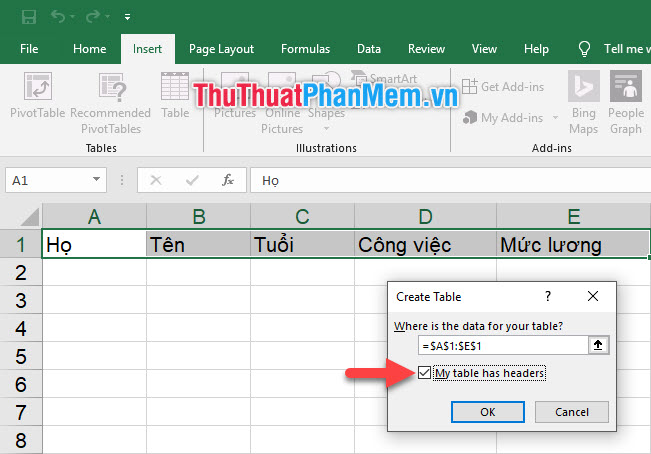
Next you need to open the Input Form function on the existing data sheet. Because this function does not have shortcuts to the ribbon in the toolbar, you need to create shortcuts for it.
You click on File on the toolbar.

After entering File , click the Options line to open the Excel Options function dialog box .

In the dialog box function Excel Options , you open the Quick Access Toolbar item because we will lead the Form to the quick function table of Excel.
Change the Choose commands from section to All Commands .
Then you scroll down the list below to find the form . The list of Customize the Quick Access Toolbar is arranged in alphabetical order, so you can find the function groups with the first F to find the Form easier.
After finding the form , select it and then click Add next to the list. This will help you add the Form to the Quick Access Toolbar .
Finally click OK to confirm the last change of settings.

You will see the Form icon appear on the quick function panel in the corner of the Excel Quick Access Toolbar interface .
Click on it to enable the input form .

The input table will appear with the named fields, you just need to fill in the data for those fields. Then click on Criteria to insert that data into your existing data sheet.
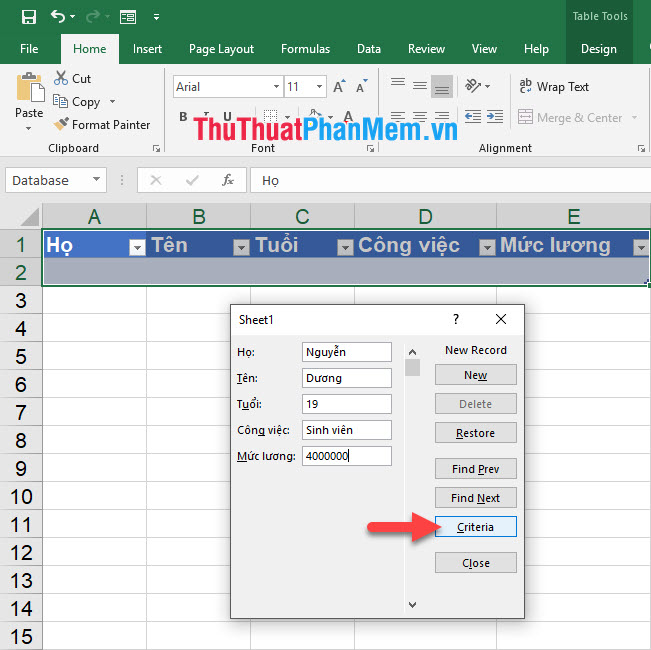
Then to continue creating a new data, you can click on New .

With the newly created line, you again enter the same data as above and click on Criteria to create a new data.
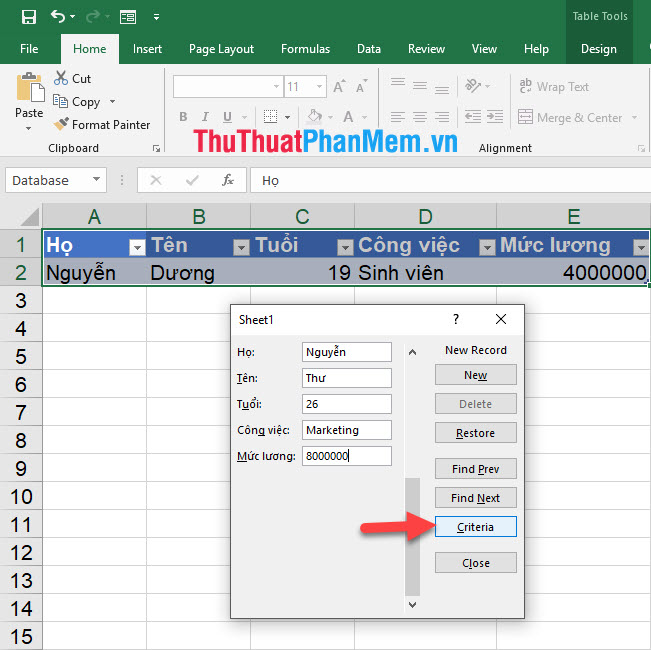
If you want to delete a data stream, you need to use Find Prev (move forward) and Find Next (move forward) to select the data line you want to delete. Then click on Delete to delete the data.

Thank you for reading the article of TipsMake on how to create a simple input form in Excel. Wish you can successfully implement this simple trick.
You should read it
- How to create a drop list in Excel 2016
- How to create charts in excel 2007 is extremely simple!
- How to create simple invoices in Excel
- Adding 1 or more blank lines in Excel is extremely fast
- Instructions for using Microsoft Forms
- How to add branches or nested questions in Google Forms
- 7 ways to take advantage of Google Forms
- Instructions on how to create drop down lists or drop-down lists in Excel
May be interested
- Instructions on how to create drop down lists or drop-down lists in Excel
 the input in excel will take time when you have to type the same content over and over again. this article details how to create a drop down list or a drop-down list in excel.
the input in excel will take time when you have to type the same content over and over again. this article details how to create a drop down list or a drop-down list in excel. - Input types of input elements in HTML
 the article introduces input data types for input elements.
the article introduces input data types for input elements. - How to create hyperlinks in excel is extremely useful
 create hyperlink in excel. this hyperlink button is extremely convenient, can create links to other sheets, emails, websites, or a newly created excel file.
create hyperlink in excel. this hyperlink button is extremely convenient, can create links to other sheets, emails, websites, or a newly created excel file. - How to create and connect to WiFi with QR Code extremely fast
 instructions on how to create a qr code containing wifi login information, and how to connect to a wifi network by qr code are extremely simple, secure ...
instructions on how to create a qr code containing wifi login information, and how to connect to a wifi network by qr code are extremely simple, secure ... - Instructions on how to rename Zalo extremely fast and easy
 instructions on how to rename zalo extremely fast and easy. zalo is a social networking application developed by vietnam, in recent years zalo has quickly become more prevalent by the sharp call video mode as well as its convenience when changing from
instructions on how to rename zalo extremely fast and easy. zalo is a social networking application developed by vietnam, in recent years zalo has quickly become more prevalent by the sharp call video mode as well as its convenience when changing from - Create a calendar in Excel
 you want to create a calendar, insert a calendar in excel to print out using, or make a better spreadsheet. the following article gives detailed instructions on how to create a calendar in excel from simple to advanced for your reference.
you want to create a calendar, insert a calendar in excel to print out using, or make a better spreadsheet. the following article gives detailed instructions on how to create a calendar in excel from simple to advanced for your reference. - How to convert uppercase to lowercase in Excel simple and fast
 how to convert uppercase to lowercase in excel simple and fast. unlike microsoft word, microsoft excel does not have the ability to change characters to convert from uppercase to lowercase. however, you can use the lower function in excel to perform it
how to convert uppercase to lowercase in excel simple and fast. unlike microsoft word, microsoft excel does not have the ability to change characters to convert from uppercase to lowercase. however, you can use the lower function in excel to perform it - Create forms that can be filled in Word
 there are times when you need to create a form that others can fill out. creating a form is quite simple, but the main thing is how to fill it is really challenging.
there are times when you need to create a form that others can fill out. creating a form is quite simple, but the main thing is how to fill it is really challenging. - Instructions on how to create and use macros in Excel Create macros, save macros, run macros
 instructions on how to create and use macros in excel create macros, save macros, run macros. creating a simple macro will make it easier for you to understand and from there you will learn more advanced with macros in excel. if you want to know how to create, save and run macros in
instructions on how to create and use macros in excel create macros, save macros, run macros. creating a simple macro will make it easier for you to understand and from there you will learn more advanced with macros in excel. if you want to know how to create, save and run macros in - 3 How to download and download mp3 from Youtube extremely fast and simple
 3 how to download and download mp3 from youtube extremely fast and simple. what if one day you come across a very interesting new music video that you just want to download mp3 music from that mv to share with friends? let's solve that problem in this article!
3 how to download and download mp3 from youtube extremely fast and simple. what if one day you come across a very interesting new music video that you just want to download mp3 music from that mv to share with friends? let's solve that problem in this article!










 How to cut a PDF file into any small number of pages
How to cut a PDF file into any small number of pages How to cross cells in Excel
How to cross cells in Excel How to create List Box in Excel
How to create List Box in Excel How to split tables and join tables in Word
How to split tables and join tables in Word Instructions to design business cards on Word extremely fast and beautiful
Instructions to design business cards on Word extremely fast and beautiful Instructions on how to print text, print documents Word, Excel, PDF details
Instructions on how to print text, print documents Word, Excel, PDF details