VLOOKUP function to use and specific examples
VLOOKUP is one of the most useful Excel functions but few understand it. In this article, we will help you understand VLOOKUP with practical examples, such as grading students and staff using the VLOOKUP function.
- These are the most basic functions in Excel that you need to understand
What is the VLOOKUP function?
VLOOKUP function is a function to detect data in Excel. I assume that you already have background knowledge about Excel and can use basic functions like SUM, AVERAGE, and TODAY. One of VLOOKUP's most commonly used functions is a data function, which means it will work on database tables or simply a list of items. The list has many types. You can make a table about your company's personnel, product categories, customer lists, or whatever. And below is a list of products that Company A is selling in the market:
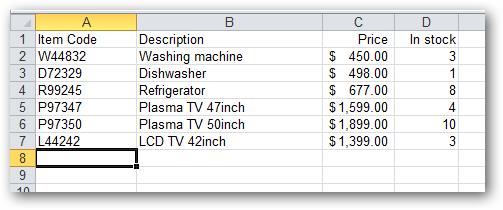
Database tables often have identifiers for each product. In the data table above, the special identification sign is the "Item Code" column. Note: To be able to use VLOOKUP, the data table must have a column that contains an identifier such as code or ID, and must be the first column as shown above.
How to use VLOOKUP function
- What is the VLOOKUP function?
- The formula of VLOOKUP function in Excel 2016, 2013, 2010, 2007, 2003
- VD1: Use VLOOKUP to evaluate students' and staff's ratings:
- Example 2: Use VLOOKUP to detect absolute data
- VD3: Use VLOOKUP to extract data
- VD4: Use VLOOKUP on 2 different Excel sheets
- What to do with the VLOOKUP function?
The formula of VLOOKUP function in Excel 2016, 2013, 2010, 2007, 2003
The VLOOKUP function in Excel has the following formula:
= VLOOKUP (lookup_value, table_array, col_index_num , [ range_lookup ] )
Inside:
- VLOOKUP: The function name
- The bold parameters are required.
- lookup_value: The value used to search
- table_array: Table contains the value to be searched, to be the absolute value with the $ sign in front, for example: $ A $ 3: $ E $ 40.
- col_index_num: The order of the column containing the search value on table_array. Example in table $ A $ 3: $ E $ 40, column B contains the value to be searched, col_index_num here will be 2; table $ C $ 3: $ F $ 40, column E contains the lookup value, col_index_num here is 3.
- range_lookup: As the search scope, TRUE is equivalent to 1 (relative detection), FALSE is equivalent to 0 (absolute detection). This parameter is not required to always be in the formula.
Relative detection is only applicable when the value to be searched in table_array has been sorted in order (ascending or descending or alphabetically). With such tables you can use relative detection, which is similar to using an infinite IF function . For values to be searched that cannot or cannot be sorted, use absolute detection to find the exact value.
Video tutorial using VLOOKUP function
VD1: Use VLOOKUP to evaluate students' and staff's ratings:
Suppose, you have the student transcript as follows:
And the table of ratings is as follows:
Rating criteria 0 Weak 5.5 Average 7 Fair 8.5 GoodNow we will use the VLOOKUP function to import ratings for students. You notice that the classification table has been sorted from low to high (from weak to good) so in this case we can use relative detection.
In Excel 2 this table is presented as follows:

Here, the value to be searched is in column C, starting from the 6th line. The search range is $ A $ 18: $ B $ 21, the column order contains the search value 2.
In cell D6, enter the formula: = VLOOKUP ($ C6, $ A $ 18: $ B $ 21,2,1). This is a relative detection formula, you can perform absolute detection if you want (or because the rankings are not yet sorted) by adding 0 to the formula like this: = VLOOKUP ($ C6 , $ A $ 18: $ B $ 21,2,0). Press Enter.

Click on cell D6, appear a small square in the lower right corner, click on it and drag down to the end of the table to copy the ranking formula for the remaining students.

At that time, we have the results of using VLOOKUP function to classify students as follows:

Do you have any questions why use $ before C6? $ will help fix column C, only change rows when you drag the formula to the whole table. $ A $ 18: $ B $ 21 to help fix the rating table, making it unchanged when you drag the formula.
Example 2: Use VLOOKUP to detect absolute data
Suppose, you have an employee data table, storing employee code, name and position. Another table stores employee code, hometown, education level. Now you want to fill in your hometown information, what is the level of education for each employee?
Suppose you have the employee table and employee's hometown as follows:

Now you want to fill your hometown information for employees. In cell D4, enter the absolute detection formula as follows: = Vlookup ($ A4, $ A $ 16: $ C $ 25,2,0)

Then press Enter. Click on the small box that appears below the corner of cell D4 and drag down the whole table to copy the recipe for other employees.

To enter qualification information for employees, in cell E4 enter the absolute detection formula: = VLOOKUP ($ A4, $ A $ 16: $ C $ 25.3,0)

You continue to press Enter and drag down to copy the formula for the remaining employees, we will get the following result:

VD3: Use VLOOKUP to extract data
Continuing with the data set of example 2, we will now find the hometown of 3 employees: Nguyen Hoang Anh, Tran Van Anh and Nguyen Quang Vinh. I extracted a new table F15: G18.
This detection will be done on table A3: E13, after it has been filled with native country and level. Now, enter the following absolute detection formula in the box G16: = VLOOKUP ($ F16, $ B $ 3: $ E $ 13,3,0)> press Enter.

Copy the formula for the other 2 employees and get the following results:

Note in this example, the detection value is in column B, so the detection area is calculated from column B without counting from column A.
VD4: Use VLOOKUP on 2 different Excel sheets
Go back to the data set in example 2 after the employee has completed the qualification and the hometown, we name the sheet as QTM.

In another sheet of the spreadsheet, naming the TMTM1, you need to get information about your employees' qualifications and positions with the changing order of employees. This is when you see the real power of VLOOKUP.

To search for employee "Level" data, enter the formula: = VLOOKUP ($ B4, QTM! $ B $ 3: $ E $ 13,4,0) in the C4 box of the QTM1 sheet.

Inside:
- B4 is the column containing the value used for detection.
- QTM! is the sheet name that contains the table with the value to be searched, after the sheet name you add the mark!
- $ B $ 3: $ E $ 13 is a table containing a table search and sheet value (QTM).
- 4 is the sequence number of the "Level" column, calculated from the "Full name" column on the QTM sheet.
- 0 is the absolute detection.
Press Enter, then copy the formula for the rest of the staff in the table, we get the following result:

To detect employee "Position" data, in sheet D4 of QTM1, enter the formula: = VLOOKUP ($ B4, QTM! $ B $ 3: $ E $ 13,2,0), press Enter.

Copy the formula for the remaining employees, we are as follows:

What to do with the VLOOKUP function?
First we need to find the correct answer to the question "what do we use the VLOOKUP function to do?".
VLOOKUP function is used to assist lookup information in a data field or list based on available identifiers.
For example, insert the VLOOKUP function with the product code into another worksheet, it will display the product information corresponding to that code. That information can be description, cost, inventory, depending on the recipe content you write.
The smaller the amount of information you need to find, the harder it will be to write VLOOKUP. Usually you will use this function in a reusable spreadsheet as a template. Each time you enter the appropriate product code, the system will retrieve all necessary information about the corresponding product.
See more:
- How to use the IF function in Excel
- How to use AVERAGEIF function in Excel
You should read it
- Vlookup function in Excel
- Use VLOOKUP to join two Excel tables together
- How to use VLOOKUP Function in Excel
- How to use Vlookup function between 2 sheets, 2 different Excel files
- How to combine Sumif and Vlookup functions in Excel
- VLOOKUP function - Usage and detailed examples
- How to use the XLOOKUP function in Excel?
- How to use the IF function with VLOOKUP (examples and how to)
May be interested
- How to combine Sumif and Vlookup functions in Excel
 what is the solution when combining sumif and vlookup functions on excel? what types of calculation will require the combination of sumif and vlookup functions?
what is the solution when combining sumif and vlookup functions on excel? what types of calculation will require the combination of sumif and vlookup functions? - GAMMAINV function in Excel, how to use and examples
 the gammainv function in excel helps calculate the inverse value of the cumulative gamma distribution, which is used in statistics and data analysis. this article will guide you on how to use the gammainv function with specific illustrative examples.
the gammainv function in excel helps calculate the inverse value of the cumulative gamma distribution, which is used in statistics and data analysis. this article will guide you on how to use the gammainv function with specific illustrative examples. - ABS function in SQL Server
 this article will show you in detail how to use the abs () handling function in sql server with specific syntax and examples to better visualize and capture functions.
this article will show you in detail how to use the abs () handling function in sql server with specific syntax and examples to better visualize and capture functions. - How to use the XLOOKUP function in Excel?
 excel's new xlookup function replaces vlookup, which provides a powerful replacement for one of excel's most popular functions. this article will guide you how to use this xlookup function.
excel's new xlookup function replaces vlookup, which provides a powerful replacement for one of excel's most popular functions. this article will guide you how to use this xlookup function. - How to filter duplicate data on 2 Excel sheets
 to filter duplicate data from 2 sheets in excel, you can use the vlookup function.
to filter duplicate data from 2 sheets in excel, you can use the vlookup function. - DCount function in Excel - How to use the DCount function and examples using the DCount function
 dcount function in excel - how to use the dcount function and examples using the dcount function you have a large list of students who want to get a high total score, but don't want to spend a lot of time. in this article, introduce to you the dcount function in excel. help c
dcount function in excel - how to use the dcount function and examples using the dcount function you have a large list of students who want to get a high total score, but don't want to spend a lot of time. in this article, introduce to you the dcount function in excel. help c - ROUND function in SQL Server
 the article will give you detailed instructions on how to use the sql server round () function with the syntax and specific examples to make it easier to visualize and capture the function better.
the article will give you detailed instructions on how to use the sql server round () function with the syntax and specific examples to make it easier to visualize and capture the function better. - The function set () in Python
 in this article, tipsmake.com will learn with you about set (), syntax, parameters and specific examples. invites you to read the track.
in this article, tipsmake.com will learn with you about set (), syntax, parameters and specific examples. invites you to read the track. - INDIRECT function in Excel - How to use INDIRECT function and examples using INDIRECT function
 indirect function in excel - how to use indirect function and examples using indirect function. you want to refer to a range of data without changing the formula in the cell. the following article introduces you to the indirect function in excel to help you reference
indirect function in excel - how to use indirect function and examples using indirect function. you want to refer to a range of data without changing the formula in the cell. the following article introduces you to the indirect function in excel to help you reference - The map () function in Python
 continuing with the topic of built-in functions in python, the article will introduce you to the map () function with syntax, usage as well as specific examples. invites you to read the track.
continuing with the topic of built-in functions in python, the article will introduce you to the map () function with syntax, usage as well as specific examples. invites you to read the track.










 Use VLOOKUP to join two Excel tables together
Use VLOOKUP to join two Excel tables together Beautiful slide wallpapers for impressive presentations
Beautiful slide wallpapers for impressive presentations Create Excel charts that automatically update data with these three simple steps
Create Excel charts that automatically update data with these three simple steps Word 2013 Complete Guide (Part 10): Bullets, Numbering, Multilevel list in Microsoft Word
Word 2013 Complete Guide (Part 10): Bullets, Numbering, Multilevel list in Microsoft Word How to rotate paper size in Excel
How to rotate paper size in Excel Word 2013 Complete Guide (Part 11): How to create hyperlink links
Word 2013 Complete Guide (Part 11): How to create hyperlink links